Владельцы стационарных компьютеров хорошо понимают их плюсы, скажем, перед ноутбуками. Можно легко и быстро заменить деталь при поломке, сделать апгрейд и т.д. С другой стороны, что если у вас есть блок питания, но, нет компьютера, к которому его можно подключить или вы не хотите разбирать свой основной компьютер, снимая установленный там БП? В этом случае, вам очень пригодится способ, который мы подробно описали в этой статье. Мы поговорим о том, как включить блок питания без компьютера с помощью перемычки.
Итак, нам понадобится рабочий блок питания. Да, да именно так. Скорее всего, вы хотите проверить блок питания, если с ним уже возникли трудности, однако, если после подключения к розетке он не включается, это еще не говорит о проблеме. Блок не будет работать — потому что нет нагрузки. Чтобы создать нагрузку нужно замкнуть два контакта на 24-пиновой шине питания. А именно замыкаем с помощью куска проволочки.
- Зеленый;
- Один из черных контактов.
После этого вентилятор блока, если он рабочий должен начать вращаться.
Запуск блока питания без компьютера
Иногда может потребоваться в срочном порядке, не имея никаких дополнительных инструментов, проверить работоспособность компьютерного блока питания. Например, вы включаете компьютер, а он никак не реагирует – в этом случае важно узнать в чем именно неисправность: в блоке питания, материнской плате или чем-то еще.
Итак, как же включить блок питания без материнской платы?

На самом деле, это очень просто – достаточно замкнуть перемычкой на главном разъеме БП два провода (зеленый и черный) и включить его в розетку. В этом случае исправный блок питания заработает, в нем начнет крутиться вентилятор.
Теперь подробнее о том, как именно это сделать:
Берем наш блок питания: Как включить блок питания без компьютера2. Берем ненужный старый жесткий диск и подключаем его к разъему Molex. Этот пункт делать не обязательно, но желательно – просто некоторые БП могут не включиться, если нет никакой нагрузки. Так вот, в нашем случае жесткий диск и служит этой нагрузкой. Вместо жесткого можно подключить, например, вентилятор с molex-интерфейсом. Как включить блок питания без компьютера3. Вставляем кабель питания в БП. Другой конец кабеля – в розетку. Кнопку включения на самом блоке пока не нажимаем. Как проверить исправность блока питания без компьютера4. Берем в руки перемычку – это может быть кусочек проволоки или, например, скрепка. Как проверить исправность блока питания без компьютера5. На главном разъеме БП (тот, который втыкается в материнскую плату) находим зеленый провод. С помощью нашей перемычки замыкаем зеленый провод с любым черным проводом. Как запустить блок питания компьютера без материнской платы. Как запустить блок питания компьютера без материнской платы6. Нажимаем кнопку включения на самом блоке питания (если была выключена):Как запустить блок питания компьютера без материнской платы. На исправном блоке тут же начнет крутиться вентилятор и он включится. Если же ничего не происходит – значит БП неисправен (при условии, что кабель питания точно рабочий).
Важное дополнение: изредка встречаются такие блоки питания, в которых производитель позволил себе отойти от общепринятых норм и сделал вместо зеленого – провод другого цвета. В такой ситуации нужно опираться на позицию провода, а не на его цвет. Нужный нам контакт находится на четвертой позиции слева, если смотреть сверху на 20/24-х пиновый разъем. При этом гребень разъема тоже находится сверху, а сам разъем отверстиями контактов смотрит на нас. Этот четвертый контакт мы замыкаем с соседним контактом справа (т.е. четвертый с пятым):
Проблемы с компьютером и БП
Прежде всего стоит убедиться, что напряжение все-же подается на блок питания компьютера. Если напряжение есть, тогда вначале проверим исправность блока питания:

Отключите все разъемы идущие от БП: к видеокарте (если такой имеется), материнской плате, дисковым устройствам.Для принудительного включения соедините перемычкой выводы 14 и 15 основного разъема БП. Эти выводы расположены рядом и к ним подходят черный и зеленый провод.
Включаем сеть 220V. Если вентилятор БП при этом начнет вращаться, значит БП функционирует. Убедиться в номиналах питающих напряжений можно с помощью тестера, подключив общий провод к любому черному проводу и далее:
- оранжевый – 3,3 В;
- красный – 5 В;
- розовый (фиолетовый) – 5 В (деж);
- белый – -5В;
- желтый – 12В;
- синий – -12В;

Напряжения могут быть немного завышены, т.к. блок работает без нагрузки. В этом режиме его не желательно долго держать.
Неисправный блок питания нужно отремонтировать или заменить.
Вытяните из материнской платы все компоненты: процессор, видеокарту, модули памяти, прочие устройства из слотов расширения, отсоедините информационные кабели от винчестера, дисковода и т.п., оставьте подключенными только кабели, ведущие к кнопке включения питания и кнопке “Reset”.
- Включите компьютер кнопкой питания.
- Если при этом вентилятор БП начнет вращаться, и не будет останавливаться, значит, можно сделать вывод, что материнская плата, по крайней мере, не создает короткого замыкания для блока питания. В этом случае переходим к п. 5
- Если вентилятор БП не вращается, или останавливается через несколько секунд после включения, это свидетельствует о неисправности материнской платы, а именно о коротком замыкании в каком-либо узле.
Материнскую плату следует сменить или по возможности отремонтировать. Частой причиной этого являются некачественные электролитические конденсаторы – визуально это можно определить по их вздутию.
[stextbox id=’warning’]Вставьте процессор в сокет и установите процессорный кулер. Перед этим надо удалить на процессоре и кулере остатки старой термопасты, заменив термопасту новой и очистить кулер от пыли. После установки процессора включите компьютер, системный динамик (PC-Speaker) при этом должен быть исправен и подключен к своему разъему на материнской плате.[/stextbox]
Если после включения ПК вентиляторы БП и процессора вращаются и не останавливаются, а из системного динамика слышны длинные гудки, чередующиеся паузами, это говорит о том, что процессор в рабочем состоянии и можно переходить к п. 6.
Если после включения питания гудков не слышно, а вентиляторы останавливаются через несколько секунд, это свидетельствует о том, что процессор неисправен (сгорел и вызывает короткое замыкание)
Гудки слышны, но через несколько секунд БП отключается – перегрев процессора и срабатывает термозащита. Проверить правильность установки кулера, если все норма, заменить процессор.
Если при включении компьютера вентиляторы вращаются, но из системного динамика нет никаких сигналов, можно попытаться сбросить БИОС соотвествующей перемычкой, если и это не помогает, извлечь батарейку биоса из материнской платы .
Если после извлечения батарейки при старте компьютера слышны сигналы спикера, это значит, что ваша батарейка неисправна и ее следует заменить. Обычно такое происходит с батарейками материнских плат, которые уже отработали 3-5 лет, и иногда случается с новыми материнскими платами, которые долго хранились на складе. Типичным признаком того, что срок годности батарейки истекает, является сброс системного времени и нежелание компьютера запускаться с первого нажатия кнопки питания.
Теперь проверим работоспособность оперативной памяти. Прежде всего нужно сделать небольшую профилактику. Возьмите обыкновенный канцелярский ластик, и аккуратными, но уверенными движениями зачистите до металлического блеска с обеих сторон контакты всех модулей памяти, которые сопрягаются с разъемом материнской платы . При очистке не задевайте ластиком электронные компоненты модуля памяти. Стоит также с помощью щетки очистить от пыли разъемы для модулей на материнской плате. Затем, широкой отверткой, слегка касаясь несколько раз пройдите по внутренним контактам разъемов.
Установите один модуль памяти в соответствующий разъем и включите компьютер. Если после включения вентиляторы вращаются и не останавливаются, а из системного динамика вы услышите сигнал, который будет состоять из одного длинного и двух коротких гудков, это говорит о том, что данный модуль памяти исправен. Далее вам нужно повторить эту процедуру проверки для каждого из модулей памяти по отдельности, если их у вас несколько. Замену модулей памяти производить только при отключенном питании компьютера.
Если после включения компьютер сразу же выключается или слышны длинные гудки, чередующиеся паузами, это говорит о том, что данный модуль памяти неисправен, или неисправен слот памяти, в который установлен модуль памяти – попробуйте установить этот же модуль памяти в другой слот.
[stextbox id=’warning’]После индивидуальной проверки установите все модули памяти в материнскую плату и включите компьютер. Вы должны услышать сигнал, состоящий из одного длинного и двух коротких гудков. Если этого не произойдет, значит один из слотов (разьемов) памяти на материнской плате нерабочий. Выявить его можно по методике, описанной в п. 6. используя заведомо исправный модуль памяти.[/stextbox]
Теперь нужно проверить на работоспособность видеокарту. Перед проверкой сделаем ей профилактику аналогично той, что проводилась для модулей оперативной памяти (см. п. 6.). Если на видеокарте имеется кулер убеждаемся, что он вращается совершенно легко и свободно. В противном случае кулер нужно отремонтировать или заменить.
Вставляем на место видеокарту и пробуем включить компьютер.
Если после включения компьютера будет слышен однократный короткий гудок и на экране появится изображение, значит видеокарта исправна.
Если после включения компьютера будет слышно сигнал, который будет состоять из одного длинного и двух коротких гудков, значит видеокарта неисправна, или неисправен разъем видеокарты на материнской плате.
При возможности можно проверить видеокарту на другом компьютере.
Если после включения компьютера вентиляторы завращаются и через несколько секунд остановятся, значит видеокарта неисправна (видеочип сгорел от перегрева или завышенного напряжения, или же присутствует короткое замыкание в системе питания видеокарты).
На всякий случай проверим систему охлаждения видеокарты. Для этого аккуратно демонтируем систему охлаждения видеокарты, запоминая порядок действий. Удаляем остатки старой термопасты с графического чипа и радиатора, наносим новую термопасту и собираем все в обратном порядке.
Снова включаем. Если не достигнут положительный результат, такую видеокарту придется заменить или отправить на ремонт в специализированную мастерскую.
Примечание Если при проверке БП (см. п.2) проблем не возникло, а при подключении видеокарты к ПК блок питания все-же выключается сразу после включения, это еще может свидетельствовать о недостаточной мощности БП для вашей видеокарты (она при этом может быть исправна).
Еще кое-что о проблемах
Прежде чем разбирать непосредственно проблемы с блоком питания компьютера, обязательно прочтите две статьи, которые дадут Вам общую информацию о том, что представляет из себя блок питания и как он подключается к материнской плате (статья – “Подключение блока питания”).
Проблемы с блоком питания могут запросто возникнуть именно потому, что он – такое же отдельное устройство, как и другие комплектующие. Со своим конструктивом и достаточно обширным набором компонентов внутри. Блок питания также может выходить из строя и давать сбои в работе. В нем также есть уже знакомые нам (по предыдущим статьям) электролитические конденсаторы. Они точно таким же образом могут “вздуваться”, “вскипать” и прочим образом усложнять нам жизнь.
Вот, к слову, фото конденсатора системы питания, который являлся причиной проблемы с блоком питания.
Видите на нем эту “ржавчину” (окис)? Это – вытекший электролит. В таком случае непригодные конденсаторы заменяют (перепаивают на рабочие, соответствующей емкости, соблюдая при этом правильную полярность при распайке.

Давайте с Вами рассмотрим возможные варианты того, от чего наш блок питания может выйти из строя и какие при этом могут быть последствия для всей остальной “начинки” системного блока? Проблемы с блоком питания часто связаны с тем, что он полностью выходят из строя при скачках напряжения в электрической сети или – высокочастотных помехах питания. В таком случае “под прицелом” зачастую оказываются входные цепи устройства (инвертор или фильтр).
Но при наличии дешевого блока питания (сделанного на честном китайском слове) бывают ситуации, когда входной скачок напряжения проходит фильтр и моментально оказывается на выходе блока питания и пережигает стабилизаторы на входе питания самой материнской платы. Здесь, как Вы понимаете, дело простой заменой питающего узла уже не ограничится. В такой ситуации, как правило, силовые импульсы проходят по всем узлам материнской платы, часть из которых запросто может выйти из строя.
Дешевые блоки зачастую не содержат в своей конструкции необходимого количества электрических фильтров. Фильтры заменяются перемычками, что удешевляет производство конечного изделия, однако создает дополнительные проблемы с блоком питания впоследствии. Вот, к примеру, посмотрите на такой образец:
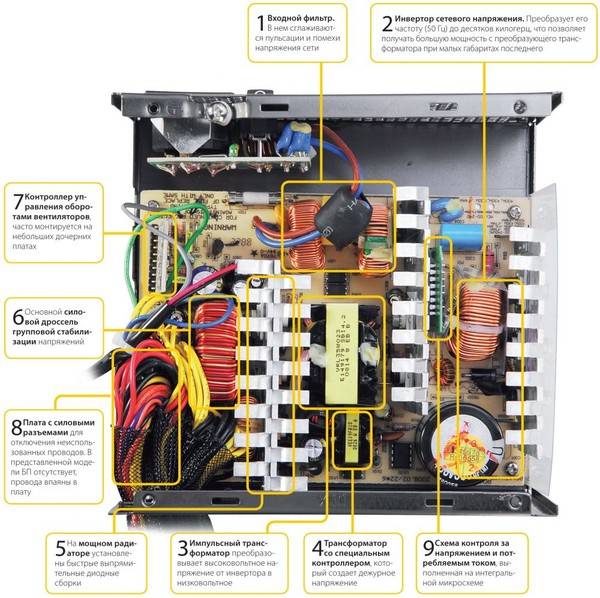
Что мы здесь видим? Внизу (обведено красным) впаяно две перемычки вместо фильтрующих дросселей (или – предохранителей), а над ними – пустующее посадочное место под конденсаторы той же схемы фильтрации. Производитель сэкономил даже на таком копеечном, но важном элементе, как изолирующая пластиковая прокладка, предохраняющая высоковольтную часть электрической схемы от случайного контакта с кожухом корпуса.
[stextbox id=’warning’]Примечание: два дросселя Вы можете видеть в верхней части фото, это – ферритовые кольца с намотанными на них витками медного провода. Дроссель имеет высокое сопротивление переменному току и малое – постоянному и служит именно для фильтрации (подавления) переменной составляющей тока в электрической цепи.[/stextbox]
На фото ниже обратите внимание на потемнения внутри блока питания, отмеченные красным. В верхней части изображения мы видим выгоревшие резисторы сопротивления, которые служат для выравнивания (понижения) напряжения внутри БП. Из за их “пробоя” и, как следствие, – возросшей силы тока устройство начало работать в режиме перегрузки, что, в свою очередь, привело к выгоранию области под конденсаторами (нижняя область) и их вздутию.
При работе в режиме перегрузки блок питания может издавать высокочастотный “свист”, что должно послужить сигналом к оперативным действиям с нашей стороны. Если все оставить на самотек, то в скором времени мы можем увидеть при включении компьютера черный экран и ничего больше.
Различные скачки напряжения также могут привести к выходу из строя таких элементов блока питания, как диодные сборки (диодный мост), выполняющий функцию выпрямителя напряжения. Обычно это четыре диода (сборка), расположенные в одном корпусе и служащие для выпрямления (преобразования) переменного тока в пульсирующий постоянный.
Проблемы с блоком питания также могут начаться из за того, что БП не успевает стабилизировать электрическое напряжение внутри системного блока. У качественного изделия блоки электронной стабилизации срабатывают достаточно быстро, а у дешевых и некачественных, как Вы понимаете, с этим все – наоборот.
На фото выше – “пробитый” шим-контроллер (ШИМ – широтно-импульсный модулятор или по английски: pulse-width modulation – PWM), который выполняет в блоке питания функции регулятора и стабилизатора напряжений. Подобный контроллер также управляет фазами питания на материнской плате компьютера. Еще ШИМ обеспечивает защиту от превышения положительных и отрицательных выходных напряжений БП и формирует сигнал «Power Good».
Видите, как у конденсатора сорвало “крышу”?  При этом жидкий электролит, наполняющий его, разбрызгался по всему блоку питания и, пока я забрал компьютер на ремонт, электролит успел провонять все помещение
При этом жидкий электролит, наполняющий его, разбрызгался по всему блоку питания и, пока я забрал компьютер на ремонт, электролит успел провонять все помещение 
Подобная проблема с блоком питания произошла вследствие сильного скачка напряжения в электросети, в результате чего вышел из строя, собственно, сам блок питания, трансформатор активной акустической системы, и материнская плата принтера, подключенного к этому компьютеру. Причем на самой плате аж закоптился и сгорел варистор на 600 ! Вольт.
[stextbox id=’warning’]Бывает еще и такая проблема: блок питания сам включается после подключения кабеля питания. Все вентиляторы в системном блоке при этом крутятся, но компьютер не включается. Причиной подобной поломки, в большинстве случаев, является неисправность стабилизатора дежурного напряжения блока питания, который формирует “дежурку” (дежурное напряжение +5V). Не получая его при старте, система просто не может корректно пройти начальный этап самотестирования, отчего – основные напряжения не подаются на комплектующие компьютера и он не стартует.[/stextbox]
На табло моего тестера это выглядит следующим образом:
- Причем тестер издает звуковой сигнал предупреждения, а значения показателя VSB (дежурного напряжения) динамически изменяются от 3,9 до 4,8V.
- Как самостоятельно проверить блок питания мы рассматривали в отдельной статье нашего сайта.
Продолжим! Проблемы стабилизации напряжения особенно заметны в ситуации, когда потребляемая тем или иным компонентом компьютера (часто – процессором) мощность, может скачкообразно измениться (с частотой до мегагерца). Если блок питания не успеет “догнать” резко падающее напряжение, то возникает помеха, которая может исказить передаваемые в этот момент внутри компьютера данные. Естественно, что компьютер при этом начинает «глючить», происходят разные неприятные вещи, в виде самопроизвольных перезагрузок, появления «синих экранов» (BSOD), возникновения на жестком диске сбойных секторов (бэд-блоков) и т.д.
А это – обратная сторона того, когда блок питания пытаются укомплектовать по максимуму:
Из за столь большой плотности комплектующих на ограниченном пространстве мы сталкиваемся с другой проблемой блока питания – его перегревом. Перегрев для этого узла компьютера так же опасен, как, к примеру, и перегрев процессора.
На фото выше мы можем видеть, что из за нехватки места фильтрующая обмотка была вынесена отдельно (на фото – справа) и крепилась с внутренней стороны к крышке БП. Также не хватило места и плате управления скоростью вращения вентилятора, которая была прикручена прямо к одному из радиаторов. В результате, вся конструкция – страшно греется и, вряд ли, прослужит долго в таких эксплуатационных условиях.
Проблемы с блоком питания могут появиться и в результате его естественного «старения», которое идет значительно интенсивнее всех остальных комплектующих компьютера. Через год эксплуатации, многие БП теряют от 10-20% начальной мощности. В случае работы в предельных режимах (длительный перегрев, максимальная нагрузка), этот показатель может доходить до 50%.
Особенно от нестабильного или заниженного напряжения страдают жесткие диски компьютера. Чтобы раскрутить шпиндель и держать обороты контроллер должен подавать на его мотор постоянную мощность. Если напряжение упало или колеблется, то решить подобную задачу становится проблематично и отсюда – дополнительные проблемы.
В моей практике был случай, когда после включения кнопки питания компьютера я услышал громкий хлопок и запах горелого (в голове пронеслось: “вышел из строя блок питания, нужно поменять”), но и после замены на заведомо исправный, компьютер не включился. В результате последующего тестирования оказалось, что схема защиты БП не сработала и внутри системного блока выгорело практически все (вышла из строя даже подключенная на тот момент к ПК клавиатура!). В “живых” остались только внешняя сетевая карта и мышь, всю остальную “начинку” корпуса компьютера пришлось просто выбросить!
Если в электрической сети произошел резкий скачок напряжения, то может выйти из строя предохранитель, находящийся внутри блока питания. Причем, сам блок может быть полностью рабочим и проблема кроется именно в вышедшем из строя предохранителе, который и предназначен для того, чтобы защитить собой дорогостоящие элементы, расположенные за ним. Всегда держите этот момент в голове!
Чтобы проверить это, просто переведите свой мультиметр в режим прозвонки и коснитесь щупами предохранителя с двух сторон (расположение щупов значения не имеет). Тестер должен издать звуковой сигнал, если сигнала нет, – внимательно осмотрите элемент визуально (скорее всего, провод, проходящий внутри него, оборван).
[stextbox id=’warning’]Обычно в блоках питания устанавливаются плавкие предохранители с номиналом до пяти ампер (5А). Маркировку можно посмотреть на самом корпусе элемента. Также она часто прописана на печатной плате блока питания возле места установки предохранителя или с ее тыльной стороны. Так что ремонт блока питания, при определенном везении, может свестись к банальной замене небольшой детальки![/stextbox]
Просто идем в ближайший специализированный магазин (или на радиорынок) и покупаем предохранитель нужного номинала. С помощью паяльника выпаиваем неисправный элемент (предварительно полностью извлеките плату БП, открутив четыре винта) и устанавливаем на его место новый. Если ничего больше не перегорело, то на этом весь “ремонт” может и закончиться. Согласитесь, стоит потратить немного времени, чем платить мастеру (еще хуже – выбрасывать) полностью рабочий узел компьютера 

Что же можно посоветовать для избежания проблем с блоком питания компьютера? По сути единственной стоящей рекомендацией здесь будет – использовать только качественные блоки питания, от зарекомендовавших себя известных производителей. Конечно, такой блок будет стоить дороже, но – это и есть Ваша плата за безопасность и надежность всей системы. Не пренебрегайте этим!
К заслуживающим доверия “брендовым” производителям компьютерных блоков питания относятся: Delta, FSP, Hiper, 3R, Topower, Chieftec, HEC, Thermaltake, ASUS, PowerMan Pro, AcBel, ZIPPY (Emacs), Enermax, Zalman, Enlight, Epsilon. Весьма желательно брать блок питания хотя бы с 20-30% избыточным запасом по мощности. Вы ведь не планируете эксплуатировать его под максимальной нагрузкой?
Общей рекомендацией по профилактике отказов блока питания может быть совет не держать системный блок на полу. Практика показывает: чем ниже он расположен, тем больше пыли в него попадает, а токопроводящая пыль, скапливающаяся на электрических контактах – враг любой электроники.
Также весьма желательно использовать источник бесперебойного питания (UPS) или хотя бы – качественный сетевой фильтр. К примеру – сетевой фильтр «Most Tandem THV»:
Подобные фильтры имеют встроенные схемы защиты от высокочастотных помех, а также – от перенапряжения в электрической сети. К примеру, когда Вам вместо положенных 220 V наши коммунальщики подают в розетку 260 или больше. Данный фильтр по достижении порога в 252 В. просто отключается, спасая дорогостоящее оборудование, расположенное за ним.
[stextbox id=’warning’]просто не включается. После нажатия на кнопку пуск буквально ничего не происходит (вентиляторы не вращаются, лампочки не светятся). Другой признак – не так явно свидетельствующий о том, что проблема именно в блоке питания: система самопроизвольно перезагружается, либо “зависает”.[/stextbox]
Итак, какие же признаки, относящиеся к проблемам блока питания можно выделить? Первый и главный, наводящий в первую очередь на мысль именно о питании – компьютер
Как же нам убедиться в том, что наши проблемы именно с блоком питания? Прежде всего произвести его замену на заведомо рабочий. Если после этого компьютер работает стабильно, то – проблема локализована правильно 
Есть один небольшой трюк, который поможет Вам запустить блок питания без подключения его к материнской плате. Буквально для его запуска Вам нужен только сам блок, кабель на 220 вольт и скрепка.
Приступим. Извлекаем его из корпуса, кладем на стол и, согнутой скрепкой замыкаем 14-й и 16-й контакты наего разъеме. Как показано на фото ниже.
Замыкать надо зеленый и черный провода. Но не волнуйтесь, даже если Вы случайно замкнете не те контакты, – ничего страшного не случится (блок питания не сгорит, просто не запустится). После того, как мы зафиксировали скрепку в таком положении, подключаем к устройству силовой кабель питания и втыкаем его в розетку. Если все сделано правильно – вентилятор на блоке начнет вращаться.
Понятно, что таким образом можно только успешно протестировать блок питания на предмет “работает” – “не работает”, если же проблемы вызваны, к примеру, вздувшимися конденсаторами внутри, то такой тест не покажет нам насколько стабильно функционирует устройство и здесь без осциллографа (для выявления “пульсаций” напряжения) в блоке питания уже не обойтись.
Проблемы с блоком питания могут проявляться по разному. К примеру: купили нам на фирму хороший компьютер (качественные комплектующие, блок питания на 400 ватт от фирмы «Chieftec»). Буквально через месяц попадает он к нам на ремонт. Диагноз – не включается.
Разобрали мы блок питания и видим что один из силовых элементов слегка отклонился в сторону и касается с внутренней стороны защитного кожуха. Результат – короткое замыкание на корпус и выход всего устройства из строя..
Еще один пример из практики. Хотя он напрямую и не связан с проблемами блока питания, но покажет Вам еще один нюанс диагностики компьютера.
Очередной случай в нашем IT отделе: принесли нам компьютер, который не запускался. Стандартная схема – меняем блок питания. Никаких изменений. Подставляем другие (заведомо рабочие) комплектующие, – та же ситуация. Сбрасываем биос и проделываем некоторые вещи, описанные нами в предыдущей статье “Как сбросить настройки BIOS”. Безрезультатно!
Начинаем думать о нерабочей материнской плате. И тут кто-то подает идею проверить все ли в порядке с кнопкой включения самого компьютера? Снимаем лицевую панель корпуса компьютера и видим, что один из двух контактных проводов, ведущих к разъему на материнской плате оторвался у основания самой кнопки.
Естественно, провод мы припаяли на место, но во первых: Вам будет полезно знать, что причина кажущейся проблемы с блоком питания может быть именно в этом. А во вторых: есть еще один способ запустить материнскую плату без использования кнопки пуск на передней панели.
Для этого нам надо найти на материнской плате два штырька, которые отвечают за запуск компьютера (они обычно промаркированы как «PWR», «POWER», «POWER ON» или «POWER SW») и закоротить их напрямую с помощью отвертки с плоским наконечником.
Подержать отвертку так несколько секунд. Компьютер должен запуститься (если он рабочий). Не надо бояться, если Вы закоротите не те штырьки. Можете (при отсутствии понятной маркировки) перепробовать их все подряд. Материнская плата не сгорит и ничего страшного не случится. Просто я хочу, чтобы Вы знали о такой возможности и применяли эти знание в нужный момент и подходящей ситуации.
Резюмируя все сказанное выше: проблемы с блоком питания решаются двумя способами:
- 1 – заменой комплектующих в нем самом
- 2 – покупкой нового
Вот, к слову, как при проблемах с блоком питания выходят из положения люди в случае наличия корпуса типа «desktop» (узкий горизонтальный).
Как видите – родной блок питания сгорел, а стандартный ATX просто не подходил по размеру, но наша славянская смекалка и широкий скотч пришли на выручку! 
Поэтому – будьте всегда внимательны при тестировании, не делайте поспешных выводов. Помните, что говорил по этому поводу один небезызвестный персонаж: “Быстро только кошки родятся!”. Ну и напоследок: не забывайте, что проблемы с блоком питания могут начаться от отсутствия его регулярной чистки (и всего системника внутри) от пыли. Скопившаяся на вентиляторе блока питания пыль со временем может привести к его заклиниванию и полной остановке, а это – прямая дорога к перегреву устройства, “со всеми вытекающими”.
Еще немного расширим нашу статью за счет фотографий, любезно предоставленных одним из посетителей нашего сайта. Отдельное ему за это спасибо!  На фото ниже будет запечатлена крайняя стадия того, что может (не дай бог) произойти с Вашим компьютером, если периодически не делать профилактику и не удалять скопившуюся в нем пыль.
На фото ниже будет запечатлена крайняя стадия того, что может (не дай бог) произойти с Вашим компьютером, если периодически не делать профилактику и не удалять скопившуюся в нем пыль.
Как Вы понимаете – проблемы с блоком питания при таком отношении к технике – обеспечены! Интересно спросить у автора фотографий, где использовался данный компьютер и сколько времени находился без чистки? В любом случае, вот что у нашего коллеги получилось в финале:
Чистку можно проводить с помощью старого пылесоса советского образца, переведенного в режим на выдув или же – с помощью баллончика со сжатым воздухом. Конечно, в таких “клинических” случаях зас…оренности необходимо будет прибегнуть и к другим, нестандартным средствам. После протирания спиртом обязательно дайте компьютеру хорошенько просохнуть. Удачи Вам! 
Скачайте интересную статью в pdf “Как включить блок питания без компьютера”
http://kompmaster.inf.ua/statti/PoiskNeispr.html
http://tihoniuc.ru/novosti/proverka-bloka-pitaniya-kompyutera
http://sebeadmin.ru/blokpitania.html
https://go-radio.ru/kak-podkluchit-avtomobilniy-usilitel-doma.html
https://gepard-kovrov.com/prinuditelnyy-zapusk-bloka-pitaniya-kompyutera-na-sistemnom/
https://ydoma.info/kompjuter/blok-pitanija-remont/kompjuter-remont-bloka-pitanija-kompjutera.html
Предыдущая

