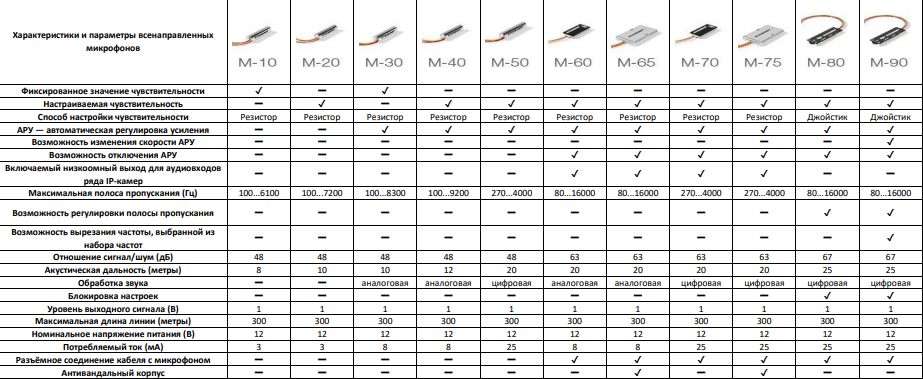Иногда, при записи звука с компьютера могут возникать некоторые проблемы и трудности. В данном случае необходимо отрегулировать настройки и знать, как настроить чувствительность микрофона. Это можно сделать самыми различными способами – от настроек самого микрофона до настроек через параметры Windows.
В данной статье будут описаны все самые основные способы настройки микрофона, подробно приведены все алгоритмы и порядок проведения этого. Также будут приведены решения для разных систем, в том числе XP, 7, 10. Будут решения как для микрофонов подключенных к ПК, так и для ноутбуков. Для наглядность в статье приведены фотографии и несколько видеороликов по выбранной теме, а также добавлен полезный файл для ознакомления в заключение материала.

Как правильно настроить микрофон
На самом деле это не очень сложно, но существует ряд некоторых тонкостей, зная которые вы всегда сможете быстро и корректно включить всю систему звукоусиления и звучать максимально хорошо. Итак, рассмотрим пример – вы пришли на репетиционную точку – ваши коллеги уже практически готовы дать жару: барабанщик уже развешивает последние тарелки, а гитарист, воткнув провод в усилитель, выкручивает все ручки вправо. Перед вам совершенно непонятная система из колонок с кучей проводов, какие-то компрессоры, кроссоверы, усилители и конечно же совершенно чуждая вещь под названием микшерский пульт.
С чего стоит начать – полезным было бы определить являются ли колонки активными или пассивными. Отличить их достаточно легко – загляните им за спину – если вы видите кнопку включения – то вероятнее всего это активные колонки внутри которых есть собственные встроенные усилители. Предположим колонки подвешены под потолком и изучить что творится сзади решительно невозможно, есть шанс посмотреть куда идут от них провода – если они воткнуты в гнезда на пульте которые называются «mainout» то вероятно колонки активные (хотя конечно существуют микшерные пульты со встроенными усилителями и в этом случае подключение пассивных мониторов будет выглядеть точно также).
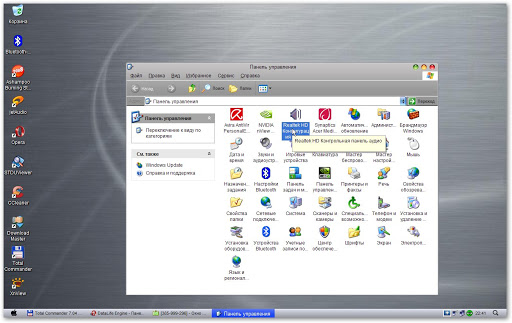
Если провода, идущие от колонок тянутся в усилитель то мы имеем дело с пассивной акустической системой Первым шагом будет включение микшерного пульта. Перед включением обратите внимание чтобы фэйдера общей громкости на пульте были опущены вниз (обычно они располагаются в нижнем правом углу) На некоторых моделях пультов возле кнопки включения есть еще и кнопка включения фантомного питания (особенно пульты марки Behringer этим грешат).
[stextbox id=’warning’]Не включайте фантомное питание, если не планируете пользоваться конденсаторными микрофонами! [/stextbox]
При использовании обычного динамического микрофона и включенном фантомном питании существуют шансы спалить микрофонный вход, и как следствие получить люлей от администратора репетиционной точки. Также хотелось отметить что провода для подключения динамических и конденсаторных микрофонов могут иметь имеют разную распайку. Время пришло: включаем всю систему! Если колонки пассивные, тыкаем включение усилителя, если активные, то просто нажмите ВКЛ на каждом мониторе (в случае включения активных мониторов обратите внимание на то, чтобы уровень громкости на обоих колонках был одинаковым и не был в самом максимальном положении.
https://www.youtube.com/watch?v=6MWiCT_zZKg
Сперва коммутируем наш микрофон с пультом – с одной стороны невозможно впихнуть невпихуемое с другой я очень хорошо знаю музыкантов поэтому будет не лишним сказать что соединение микрофона с пультом осуществляется с помощью провода XLR (мама – папа). На картинке с пультом нужная дырка отмечена цифрой No1 Далее по тексту будет приведен метод настройки который я выработал за долгое время тем я не претендую на то что это единственно правильный способ.
- Шаг 1 Выводим общую громкость на отметку 0 на некоторых пультах эта отметка выглядит как U
- Шаг 2 Рассмотрим настройки канала, в который вы воткнули микрофон.
- Ручка 4 (Gain)– пред усилитель канала поворачиваем в положение налево до упора.
- Кнопочка 5 (фильтр низких частот) – если мы используем микрофон, то эта кнопка должна быть нажата (если, например, запускаем фонограмму то отжата) Данная кнопка делает частотный срез – нище 100 герц.
- Ручки 6 Ручки параметрики – если вы используете хороший микрофон хороший пульт и хорошие колонки поставьте все ручки в среднее положение.
- Ручки 7 (Aux) отвечают за посылы. (Их используют, например, чтобы отправить сигнал на сценические мониторы) В рамках данной статьи, вам они не понадобятся можите оставить как есть или для красоты повернуть налево.
- Ручка 8 (Fx)отвечает за количество эффекта идущего на канал – часто бывает что на пультах есть еще ручка или фэйдер которые отвечают за общий уровень эффектов. (так что если общий уровень будет на 0 то даже при повороте в крайнее правое положение ручки на канале вы не услышите результата). На этапе настройки стоит убрать всю обработку повернув ручку налево.
- Ручка номер 9 (Pan) отвечает за панорамирование сигнала – другими словами повернёшь налево звук пойдет из левой колонки, направо из правой.
В нашем конкретном случае оставляем данную ручку посередине. Кнопка отмеченная на рисунке номером 10 называется Mute и в переводе обозначает “немой” – как не трудно догадаться данной кнопкой мы можем быстро включить выключить канал. Эх такую бы кнопку каждому музыканту – куда-нибудь на видное и легко доступное место )) Кнопка номер 11 называется PFL – prefaidlisten(прослушивание канала до фэйдера) – очень полезная кнопка с помощь которой мы можем посмотреть на уровень входящего сигнала и выставить его максимально точно. Нажимаем ее.

Теперь поднимаем фэйдер громкости на нашем канале до 0 и пробуем попеть, с большой долей вероятности сигнал, который вы услышите, будет достаточно слабый так как изначально мы выкрутили ручку предуселения в 0 (ручка GainNo4). Теперь при нажатой кнопке PFL медленно начинаем поднимать уровень предусиления одновременно поем (не стесняйтесь попеть погроме так как в первую очередь нас интересуют самые громкие звуки которые вы собираетесь издавать). Необходимо следить за индикацией сигнала – уровень не должен переваливаться за границу 0 децибел так как сигнал который будет выше уровнем может претерпевать нежелательные искажения, а также оказывать отрицательное влияние на оборудование.
Если индикация показывает, что уровень входящего сигнала уже на нуле, а громкости все ровно не хватает вы можете еще немного подтянуть фэйдер какала в верх – хотя, как правило, это может говорить либо о том, что колонки которые вы используете не достаточно мощные либо ваше ротовое отверстие издает слишком тихие звуки. Второе более вероятно) Выставив нужный уровень можно по вкусу добавить немного эффектов – ручкой номер 8, не увлекайтесь слишком много эффектов дает сильное размытие голоса в общей фонограмме. Еще пара дельных советов Если характер звука, который вы слышите, вам не нравится, есть шанс подправить картину при помощи настроек параметрического эквалайзера.
Материал по теме: Как сделать распиновку витой пары.
Старайтесь пользоваться параметрикой на вычитание, а не на прибавление. Будьте внимательны при подстройке. Обратите внимание, что 2 ручки, которые находятся посередине, отвечают за разные параметры. Одна – это выбор частоты, находящейся в среднем диапазоне, а вторая – уровень, на который мы будем усиливать или наоборот, проваливать данную частоту. Ну вот, дружок – репетиция закончилась, а ты как раз успел во всем разобраться и настроить себе прекрасный звук! Помните всегда есть шанс ускорить процесс настройки и сделать его максимально безопасным – позовите администратора он наверняка знает что делать.

Общая информация по настройкам микрофона
Также определить принадлежность конкретного гнезда можно по фигуркам, иконками и англоязычным сокращенным буквенным обозначениям: «Mic», «Headphones» и т. п. Отыскав подходящие провода в наушниках с микрофоном, у вас не должно остаться ни единого вопроса или сомнения в правильности соединения. Помимо стандартных компьютерных наушников с микрофоном встречаются отдельные студийные микрофоны электродинамического типа, которые в большинстве случаев подключаются через специальный предусилитель со встроенным корректором.
Поэтому перед покупкой и настройкой Windows 7 проконсультируйтесь со специалистом, как именно микрофон должен соединяться с компьютером: через предусилитель с «Кроной» или напрямую. Этим вы избавите себя от множества проблем с настройкой. Итак, после настройки аппаратной части предлагаем узнать, как настроить наушники с микрофоном на windows 7 средствами самой операционной системы.
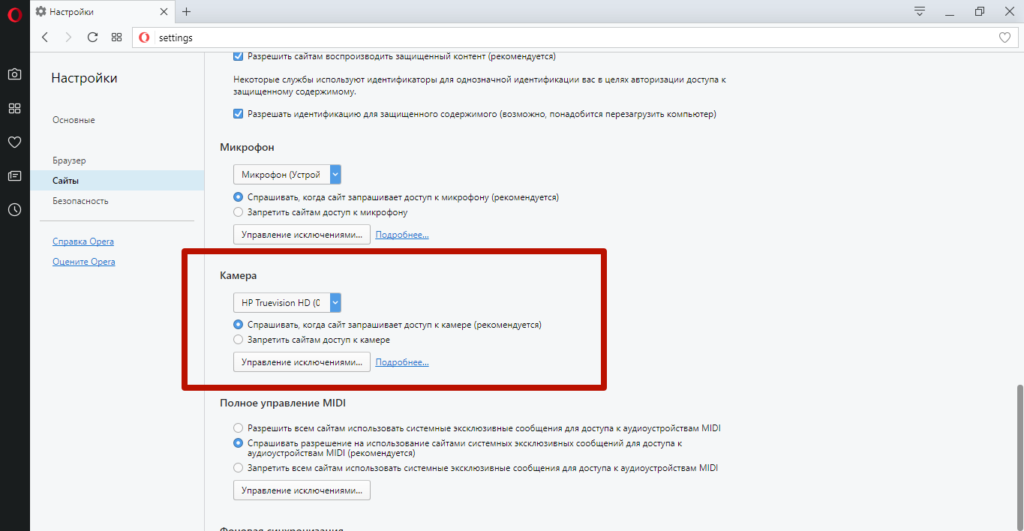
Как настроить на windows 7 микрофон
- Заходим в меню «Пуск» и выбираем «Панель управления».
- Проставляем режим отображения значков «Крупные значки».
- Настройка микрофона на windows 7 продолжается кликом по пункту «Звук»
- Переходим на вкладку «Запись» и выбираем наше звуковое устройство – «Встроенный микрофон».
- Далее кликаем по кнопке свойства и выбираем вкладку «Прослушать».
В обязательном порядке подключаем наушники и проставляем галочку в квадратике, который расположен напротив «прослушивать с данного устройства». Если наушники не подключить, то пойдет жуткий фон и писк, который будет только нарастать. А в наушниках никакой ненужной генерации не должно пойти, и вы должны лишь слышать собственный голос с определённой задержкой.
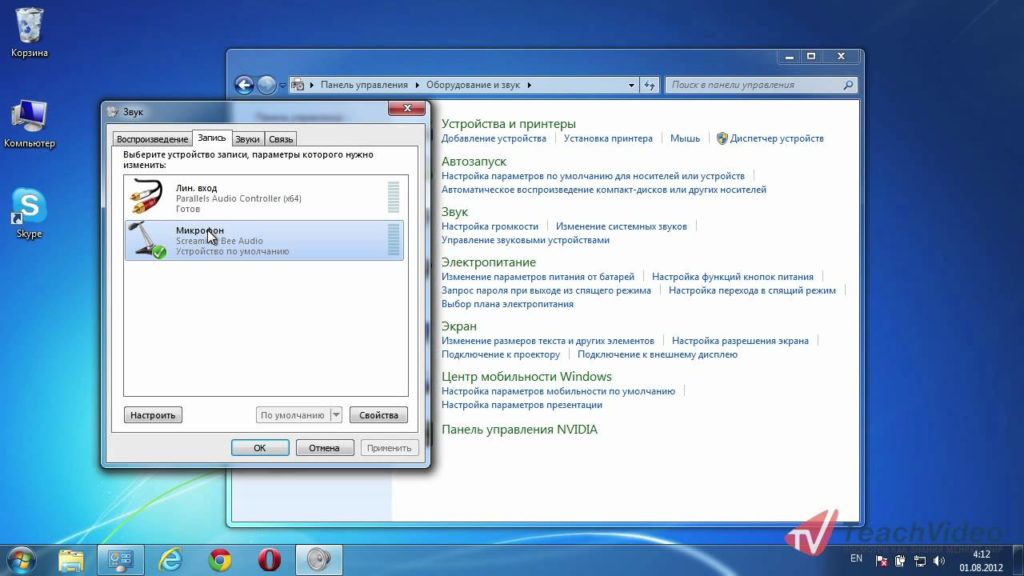
Если вам покажется что ваш голос слышно чересчур громко или тихо, то это можно легко исправить на вкладке «Уровни», где можно проставить усиление микрофона, а также уровень. Мы не рекомендуем ставить усиление выше +20 дБ, иначе возникнут нежелательные наводки.
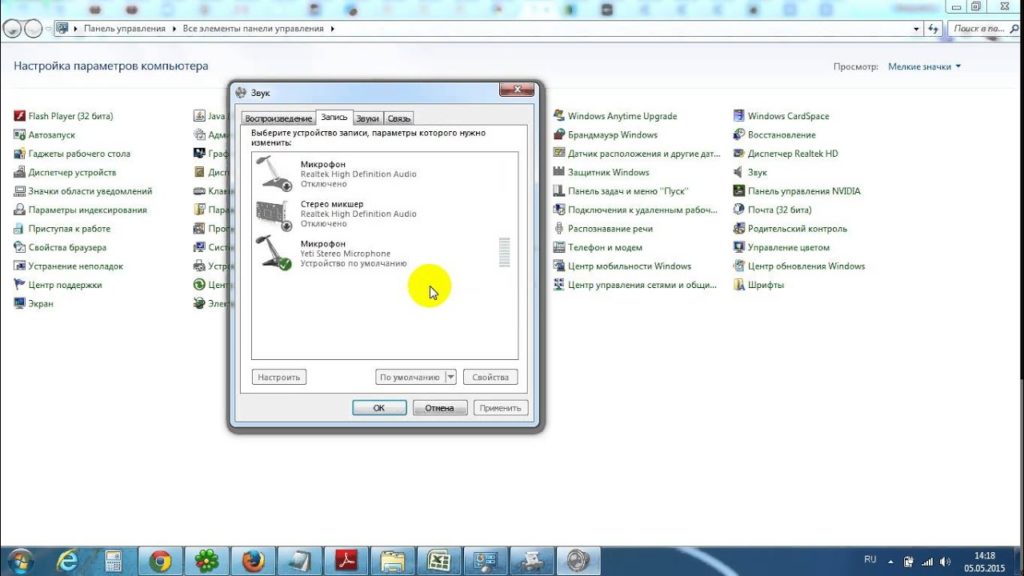
Настраиваем микрофон в операционной системе Windows XP
Здесь мы воспользуемся настройка AC’97 совместимым кодеком. Настройку мы будем рассматривать на примере Intel встроенного аудиоустройства, но принцип всех действий во всех других кодеках будет идентичным. Сделайте двойной щелчок по иконке звука, на панели задач. Откроется микшер звука. Если вдруг окажется, что значок звука на панели отсутствует, то его можно включить. Открываем меню «Пуск», делаем клик по кнопке запуска Панели управления и открываем параметры Звука и аудиоустройств. В разделе «Громкость» ставим флажок возле строчки «Отображать значок на панели задач».
После того, как откроете микшер, разверните меню с Параметрами и нажмите на пункт «Дополнительные параметры». Теперь начинаем настраивать микшер записи. Откройте меню «Параметры» и выберите пункт «Свойства». После этого установите переключатель в положение «Запись» и в следующем списке убедитесь, что установлен флажок возле надписи «Микрофон» или «Микрофонный вход».
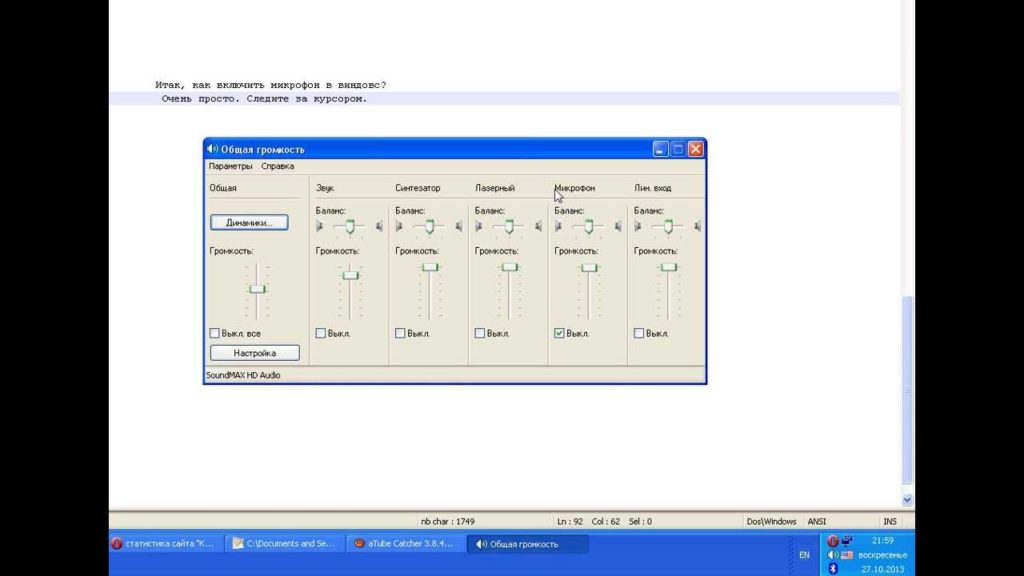
Нажмите кнопку «Ок». В главном окошке микшера ищем регулировку микрофона. Здесь можно установить необходимый уровень чувствительности и при необходимости, включить усиление (эта возможность может иметь разные названия, но эффект всегда один — +20 дБ к громкости). Бывает, что в окне Realtek HD трудно отыскать кнопку «Настройка», которая должна находиться возле регулятора громкости микрофона. Такой расклад совсем не означает, что такой функции нет, просто эту кнопку переместили так, чтобы не было необходимости открывать раздел записи, она располагается в основном окне.
Если при помощи всех, вышеперечисленных настроек не удалось никак улучшить работу микрофона до приемлемого уровня, то хорошим решением будет покупка другого устройства. Например, отлично подойдет веб-камера со встроенным микрофоном, без дополнительных «джеков». Если в покупке новой веб-камеры нет необходимости (уже есть одна), то постарайтесь найти более достойный микрофон и лучше, если это будет USB микрофон. Вполне возможно, что ситуацию может исправить и неплохой микрофонный усилитель, но ничего такого заманчивого в продаже пока не наблюдается.
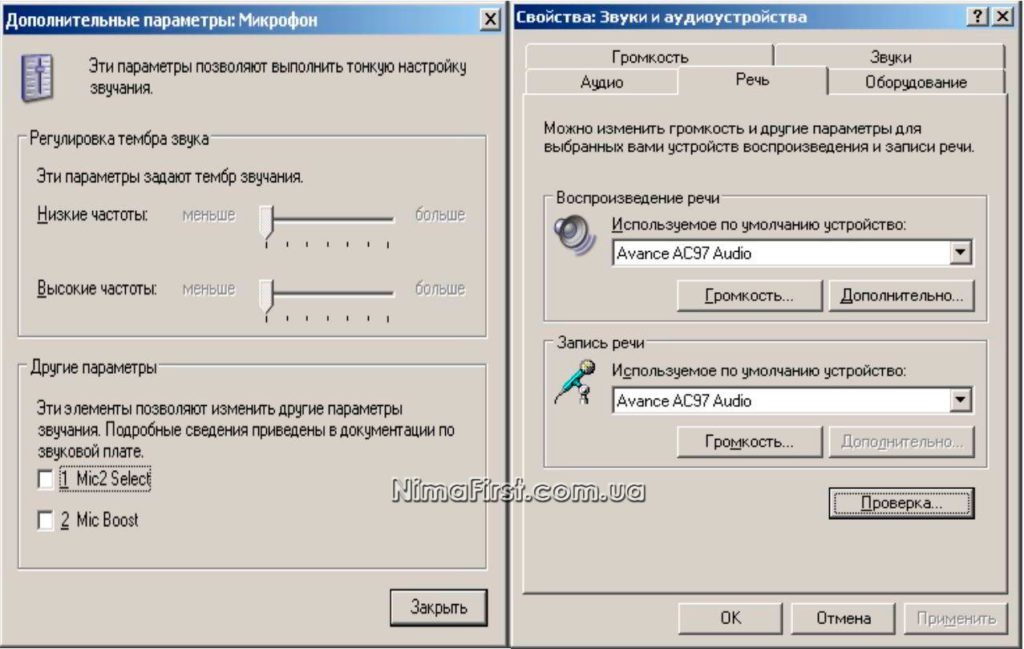
Если у вас руки умеют держать в руках паяльник, то можете самостоятельно собрать такой усилитель. Иногда попадаются готовые наборы для сборки усилителя. Но это путь для тех, кто действительно не боится радиоэлектроники, всем остальным лучше подойдут способы, описанные выше.
Интересно почитать: Как сделать микрофон из телефона.
Проверяем качество звука в Skype
В данной программе, специально для этих целей есть сервис проверки звука с микрофона «Echo/Sound Test Service». После первого запуска приложения он обязательно появляется в списке контактов, чтобы проверить, насколько хорошо вас будут слышать собеседники, позвоните по этому контакту. Вовремя звонка автоответчик даст дополнительные инструкции и прозвучит сигнал, после него можно в микрофон говорить все что угодно (главное говорить), затем прозвучит второй сигнал и можно будет прослушать запись вашего голоса, и оценить качество звука. Если все в порядке, можете наслаждаться голосовым общением через интернет.
[stextbox id=’info’]Если будет интиресно можите прочитать статью от том как реализовать запись разговора в скайпе.[/stextbox]
Настройка микрофона
В первую очередь нужно проверить, есть ли в системе драйвер звука. Делаем следующее: Запустите диспетчер устройств. Для этого кликаем правой клавишей мыши по кнопке «Пуск» и выбираем соответствующий пункт. Разверните строчку с названием «Аудиовходы и аудиовыходы», затем кликните по нужному устройству правой кнопкой мыши и выберите пункт «Свойства». Перейдите во вкладку «Драйвер» и посмотрите информацию, указанную в ней. Как видим, у нас установлен драйвер от Via HD Audio, следовательно, все в порядке. Если у вас нет описания драйвера, а в диспетчере устройств напротив микрофона светится желтый вопросительный знак или вовсе отображается неизвестное устройство, нужно установить драйвер.
Изначально узнайте версию аппаратного обеспечения, а уже по ней ищите сам драйвер. Для того чтобы узнать версию звуковой карты, жмем сочетание горячих клавиш Win+R и вводим в открывшееся окошко команду dxdiag.exe. Затем жмем «ОК». Перейдите во вкладку «Звук». Тут можно узнать версию вашего оборудования. Используйте ее для поиска драйвера на официальном сайте производителя. Скачать драйвер для микрофона лучше именно оттуда. Когда программа будет загружена, установите ее и перезагрузите компьютер. Если все пройдет хорошо, напротив микрофона в свойствах аудио появится зеленый кружочек.
Настраиваем внешний микрофон
К компьютеру или ноутбуку можно подключить внешний микрофон, причем сделать это получится без особых трудностей. Используйте гнездо рядом с разъемом наушников для подключения шнура микрофона. Для настройки микрофона делаем следующее: Откройте панель управления (как это сделать в Windows 10 мы описывали немного выше) и перейдите в раздел «Оборудование и звук». Читайте также: Как переименовать каталог пользователя в Windows 10 Переходим в подпункт, который мы обозначили на скриншоте красной рамкой. Теперь открываем «Запись», видим тут наш микрофон и кликаем по его названию правой клавишей манипулятора. Нам нужна запись «Свойства». Переходим во вкладку «Уровни».
Тут можно увеличить громкость микрофона или, наоборот, уменьшить ее. Путем проб определите комфортный для вас уровень и примените изменения клавишей «ОК». Для того чтобы проверить насколько хорошо работает микрофон, мы не будем использовать предпрослушивание, а для разнообразия воспользуемся визуальным индикатором. Просто закройте свойства микрофона и вернитесь на шаг назад. Далее начинайте говорить, а индикатор, отмеченный на скриншоте, отобразит уровень громкости. Настройте устройство так, чтобы во время разговора столбик достигал верхнего значения, но при этом не упирался в последнее деление. Это и будет наиболее комфортный уровень чувствительности микрофона.
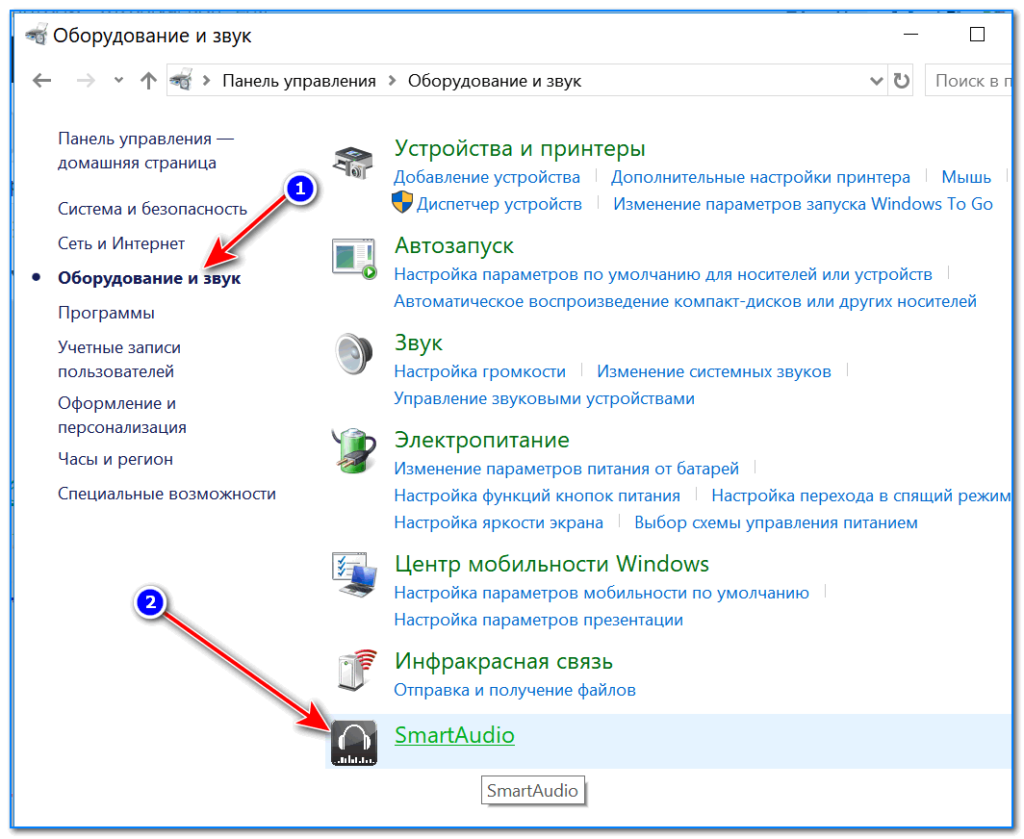
Если ПК не видит микрофон, попробуйте обновить его драйвер описанным выше способом или проверьте целостность кабеля и штекера устройства. Убираем шум Зачастую при работе с микрофоном пользователь обнаруживает, что его собеседники слышат сильный шум или фон. Ниже мы разберемся, как его устранить, но сначала узнаем, как проверить микрофон на Windows 10, чтобы удостовериться, что проблема на нашей стороне. Делаем следующее: Откройте стандартный инструмент системы «Запись голоса». Для этого введите в поисковую строку ОС нужный запрос и жмите по появившемуся результату.
Для того чтобы определить, действительно ли фонит ваш микрофон или шум проявляется из-за неполадок на стороне собеседника, мы запишем тестовый отрезок, на протяжении которого вы будете произносить разные фразы. Жмем кнопку «Запись». Когда нужные слова будут надиктованы, кликаем по значку завершения записи. Переходим к прослушиванию. Если все в порядке, и вы не слышите никаких шумов, значит фон вызван проблемами в работе акустической системы вашего собеседника. Если же вы слышите помехи, нужно уменьшить чувствительность микрофона.
[stextbox id=’info’]Для этого снова запускаем свойства значка звука в системном дереве и переходим к свойствам микрофона. Там уже при помощи ползунков уменьшаем чувствительность устройства и снова проводим тест со звукозаписью. Делаем так до тех пор, пока фон не исчезнет, а звук будет слышен хорошо. Если голос тихий, попробуйте усилить чувствительность.[/stextbox]
Также при одновременной записи голоса и его воспроизведении в колонках может возникнуть эхо. В таком случае нужно либо уменьшить чувствительность, либо отключить трансляцию звука на собственную АС. Теперь вы знаете, что делать, если не работает микрофон на ноутбуке или ПК с Windows 10. Если в процессе работы у вас остались замечания или вопросы, пишите их нам в комментариях, а мы ответим в кратчайший срок.
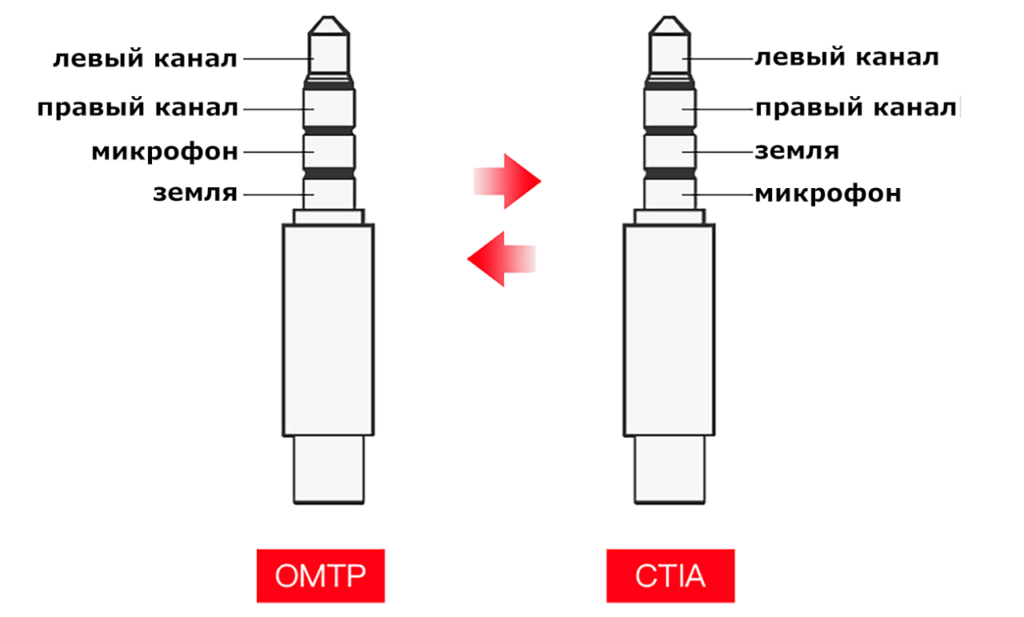
Заключение
Более подробно о настройке микрофона рассказано в статье Настройка аудио/видео параметров. Если у вас остались вопросы, можно задать их в комментариях на сайте. А также в нашей группе ВК можно задавать вопросы и получать на них подробные ответы от профессионалов. Для этого приглашаем читателей подписаться и вступить в группу.
www.windows-9.net
www.prostocomp.net
www.raven-loft.ru
www.smartronix.ru
www.os-helper.ru
Предыдущая