Зачем подключаться к сети
Телевизор, подключенный к сети, предоставляет пользователю практически неограниченные возможности для отдыха и развлечений. Ведь именно на большом экране комфортнее всего смотреть любимые фильмы и музыкальные клипы.
Кроме транслирования видеороликов, интернет на нем предоставляет и другие варианты:
- возможность использования онлайн-кинотеатров для просмотра фильмов, сериалов или телевизионных шоу;
- работа в интернете. Современные модели оснащены браузером для поиска в интернете необходимой информации и работы. Для максимального удобства его использования можно скачать специальную программу для управления;
- трансляция на большой экран роликов, которые включены на смартфоне. Особенно часто такая функция используется при просмотре YouTube;
- возможность просмотра каналов цифрового телевидения. Современные провайдеры предлагают огромный ассортимент пакетов, которые включают в себя самые интересные и популярные телевизионные каналы. К примеру, телевидение от Ростелеком предлагает пользователям сотни каналов в цифровом качестве.
Однако весь спектр возможностей открывается только перед владельцами самых современных устройств, в то время как телевизоры предыдущих поколений просто не способны принять вай-фай. Именно поэтому нередко возникает вопрос, как подключить телевизор без Wi-Fi к интернету через Wi-Fi.
Телевизор с выходом в интернет предоставляет пользователю неограниченные возможности по просмотру фильмов и других развлечений
Как проверить, поддерживает ли телевизор Wi-Fi?
Большинство современных телевизоров предполагают возможность подключения к сети. Благодаря этому вы можете смотреть любимые фильмы, сериалы на большом экране всей семьей, пользоваться многими функциями браузеров на устройстве и играть в видеоигры.
Но некоторые приборы не оснащены такой функцией. Узнать, есть ли поддержка Wi-Fi, можно несколькими способами:
- найдите характеристики вашего ТВ в интернете. Там всегда указывается есть ли возможность подключения к Wi-Fi;
- посмотрите в инструкции по эксплуатации прибора. В ней будет отражена информация о наличии Wi-Fi;
- зайдите в меню настроек самого телевизора. Там найдите пункт «Сеть и интернет» и нажмите на него. Если в настройках есть вай-фай, то устройство предполагает подключение к сети.
Рекомендуется заранее уточнять, есть ли на телевизоре Wi-Fi. Поинтересуйтесь у продавца-консультанта, если для вас это важный критерий при выборе телевизора.
Что понадобиться для подключения
Чтобы понять, что потребуется пользователю для подключения телевизора к Интернету, нужно определиться, как именно он собирается настраивать связь.
Если телевизор оснащен функцией Smart TV, его можно подключить к Сети через сетевой кабель или роутер, plc-адаптер, а также через Wi-Fi.
В зависимости от способа пользователю потребуется маршрутизатор или модем, Ethernet кабель или plc адаптер.
В том случае, если телеприемник обычный, подключить Интернет к телевизору такого типа можно только с помощью дополнительных устройств. Это может быть компьютер или ноутбук, а также приставка для цифрового телевидения с функцией Smart TV.
Способы подключения ТВ к интернету
Существует несколько способов подключения телевизора к Интернету.
В их числе:
- соединение через сетевой кабель;
- через роутер;
- беспроводное подключение через встроенный в телевизор Wi-Fi приемник;
- через компьютер или ноутбук;
- через телевизионную приставку;
- через PLC адаптер.
Прямое подключение через кабель
Метод допустимо использовать только если в устройстве имеется встроенный LAN вход. В таком случае потребуется вставить в соответствующий ход кабель от провайдера. Если устанавливается динамический IP, то осуществлять дополнительные действия со стороны пользователя не требуется. Телевизор получит IP, после чего возможно будет зайти во все интернет-сервисы.
Если предоставляется статистический IP, то необходимо установить настройки в ручную.
Пошаговый алгоритм:
- В настройках Смарт ТВ нужно найти раздел «Сеть» и кликнуть на кнопки «Настроить» — «Настройка вручную» — «Проводная».
- Попав в нужный раздел нужно установить IP и DNS, предоставляемые провайдером. Изменения нужно сохранить.
- После выполнения манипуляций нужно нажать на кнопку «Готово» и «Выход».
После выполнений вышеуказанных действий сеть должна подключиться.
Через роутер
Чаще всего в квартирах и домах домашняя сеть организуется за счет использования роутера. С помощью приспособления можно подсоединять к сети несколько устройств: сотовые телефоны, ноутбуки, телевизоры, домашние компьютеры и прочее.
Учитывая тип роутера, пользователю потребуется подключить ТВ по кабелю или же через Wi-Fi.
По кабелю
Подключение по кабелю является одним из самых популярных. Для его использования потребуется выполнить следующие действия:
- Взять LAN-провод, а затем один конец соединить с входом на ТВ, а другой с входом на задней панели роутера.
- Затем нужно удостовериться, что световой индикатор загорелся.
- Далее, в настройках необходимо выбрать тип IP. Если это требуется, то данные следует ввести вручную.
- После выполнения вышеуказанных действий остается лишь проверить работу телевизора.
Важно! Если возникли проблемы с подключением интерната можно попробовать обновить прошивку маршрутизатора или же самого телевизора.
По Wi-Fi
Данный способ удобен тем, что можно использовать беспроводное соединение, исключив, таким образом, огромное количество проводов. Применять его можно только в том случае, если плазма имеет встроенный Wi-Fi модуль. Так, к примеру, такая функция имеется у телевизоров марки Витязь, Самсунг, Супра, Телефункен, Томсон последних поколений и других.
Инструкция:
- Перед выполнением действий важно убедиться в исправной работе вай-фай маршрутизатора.
- Далее, нужно перейти в настройки и выбрать «Сетевые подключения».
- На экране должен отобразиться список доступных беспроводных точек. Здесь нужно найти необходимую и включить ее.
- После выбора беспроводной точки остается ввести пароль и дождаться подключения.
Важно! Некоторые модели ТВ оснащены технологией WPS, в связи с чем, можно не вводить пароль доступа.
Подключение по WPS
Еще одним способом при наличии логина и пароля на маршрутизаторе станет подключение по WPS. Перед началом действий, следует убедиться в том, что роутер поддерживает данную технологию.
Итак:
- Необходимо нажать на кнопку WPS и дождаться включения соответствующей лампочки. Обычно данное действие занимает не более 10 секунд.
- Затем через несколько секунд актировать ВПС на телевизоре. После выполнения действий нужно дождаться синхронизации.
- Если это требуется, то следует ввести WPS-PIN.
Через TV-приставку
Необходимо понять, что нужно для подключения. Стандартные ТВ-приставки разных производителей имеют функции просмотра ТВ, браузера, а также домашнего кинотеатра. Они являются аналогом «Smart TV». Приставка присоединяется к маршрутизатору при помощи LAN-кабеля или Wi-Fi, а к телевизору — через HDMI. Настройки IP-адреса устанавливаются в меню приставки.

Android-приставка — аналог мобильного телефона или планшета, интерфейс которого открывается на большом экране. Загруженными с Play Market приложениями можно пользоваться с телевизора. На ТВ открывается доступ к работе с электронной почтой и мессенджерами, просмотру онлайн-каналов через интернет. Для этого необходимо изучить инструкцию по поиску и настройке каналов.
Подобная приставка позволяет подключить интернет и к старому телевизору, не имеющему функцию Смарт ТВ или Wi-Fi приёмников. По сути это такой миникомпьютер.
Через телефон
Все современные гаджеты на базе Android имеют возможность раздавать интернет на технические устройства, в том числе и на телевизоры. Для того, чтобы раздать сеть, необходимо перейти в настройки сотового телефона и войти в раздел «Точка доступа». Режим нужно активировать, нажав на соответствующую кнопку.
Далее нужно сделать переход в меню настроек раздачи «Wi-Fi». Здесь можно указать имя, а также установить надежный пароль, чтобы интернетом не воспользовались посторонние пользователи.
После совершения данных действий, остается лишь подключиться к интернету с телевизора.
С помощью ноутбука
В качестве роутера, раздающего вай-фай, можно использовать и ноутбук. Такая возможность имеется в современных устройствах, хоть это и неудобно: лучше купить недорогой маршрутизатор и раздавать интернет сразу на все устройства. Если такой возможности нет, используйте ноутбук. Как сделать, чтобы все работало, разберемся ниже.
Есть несколько способов раздачи интернета с ноутбука:
- Через командную строку.
- Через сторонние программы.
- С помощью функции «Мобильный Хот-спот».
Если вы хотите раздавать интернет с персонального компьютера, нужно будет приобрести внешний или внутренний Wi-fi адаптер, который подключается по сети. У ноутбуков такой адаптер встроен внутрь.
Вне зависимости от типа устройства, перед настройкой раздачи беспроводного интернета не забудьте подключить ноутбук к сети (через кабель, модем или мобильный usb-роутер), а также установить необходимые драйвера для Wi-fi.
Через командную строку
Данный способ подходит для Windows 7, 8 и 10.
- Запустите командную строку от имени администратора (найти ее можно через меню Пуск, в поиске).
- Выполняем (вводим ее и жмем Enter) команду, где в строчке ssid= пишем имя сети, а в строчке key — пароль от сети. Эта команда задаст имя и пароль для сети: Netsh wlan set hostednetwork mode=allow ssid=My_virtual_WiFi key=1234 keyUsage=persistent.
- Для активации точки доступа выполните команду. В итоге у вас должно высветиться «Размещенная сеть запущена»: netsh wlan start hostednetwork.
- Последний шаг: открыть общий доступ к сети. Перейдите в сетевые подключения, выберите ту сеть, через которую вы подключены к интернету, нажмите на нее правой кнопкой мыши и перейдите в свойства. На вкладке доступ поставьте галочку «Разрешить другим пользователям сети использовать подключение к Интернету данного компьютера», а ниже выберите сеть, название которой вы указали в команде выше.
- Теперь выключите сеть командой: netsh wlan stop hostednetwork.
- И включите обратно: netsh wlan start hostednetwork.
Как видите, раздача интернета с ноутбука без роутера возможна, а настройка не займет много времени. Однако, после каждой перезагрузки ноутбука раздачу придется настраивать заново.
Если устройства не могут подключиться к созданной сети, или подключаются к ней, но доступа в интернет нет, отключите антивирус и брандмауэр.
Через сторонние программы
Раздача интернета через специальные утилиты несколько сложнее, все зависит от самой программы. Если вы решили использовать данный способ, используйте такие утилиты, как:
- Switch Virtual Router;
- Virtual Router Plus;
- Maryfi.
Нужно установить сетевые драйвера и следовать инструкциям для каждой программы в отдельности.
Функция «Мобильный Хот-спот» (только для Windows 10)
Данная функция встроена в Windows 10 и является аналогом вышеприведенной настройки через командную строку:
- Переходим в Параметры, оттуда в раздел Сеть и Интернет.
- Слева в меню выберите интересующую функцию. На экране откроются ее настройки — при желании поменяйте имя сети и пароль, сохраните изменения.
- Переключите выключатель вверху в положение включено, ниже выберите сеть, которой вы будете пользоваться на нескольких устройствах.
- Все, если возникли проблемы, отключите Защитник Windows и Брандмауэр.
Вне зависимости от выбранного способа раздачи интернета через ноутбук, подключитесь с телевизора к сети интернет, следуя инструкции выше. В списке доступных сетей выбирайте ту, имя которой вы указали в процессе настройки.
Через PLC адаптер
Еще одно удобное устройство для подключения телевизора к Интернету – это PLC адаптер. Он используется в современных многоквартирных домах, где интернет сигнал передается через электрическую сеть.
Таким способом подключают своих абонентов Ростелеком, Билайн и другие поставщики услуг. Скорость передачи данных при таком соединении очень высокая и может достигать 1 Гб в секунду.
Для использования адаптер должен быть подключен к розетке напрямую, без переходников, ИБП, стабилизаторов или других устройств.
При таком подключении адаптер и телевизор соединяются напрямую Ethernet кабелем через разъем LAN. Удобство данного способа в том, что адаптер можно разместить рядом с телевизором и соединить кабелем оба устройства. В таком случае провод не потребуется протягивать через всю комнату или квартиру.
Apple TV
По сути это та же самая приставка Smart TV, только сделана специально для семей, использующие продукцию Apple. Так что если у вас у каждого есть IPhone, IPad, а вместо стандартного компа стоит MAC или MacBook, то данный вариант подойдёт для вас куда лучше. На официальном сайте Apple TV приставка стоит в районе 12000 рублей.
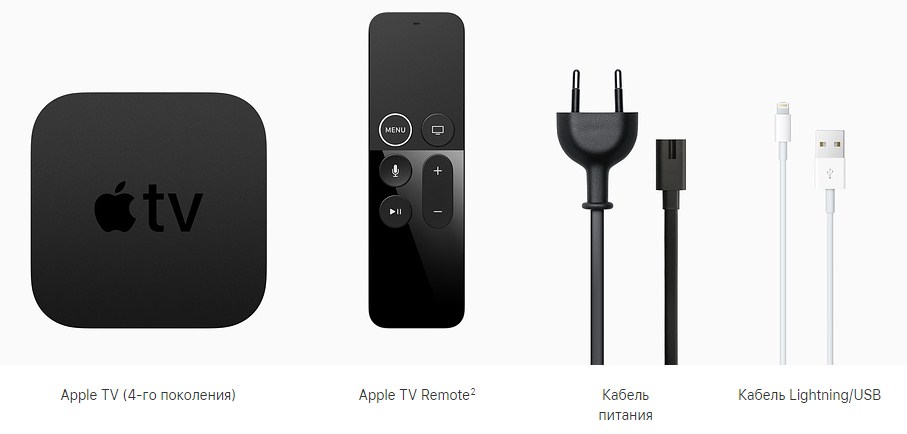
Выше вы видите стандартный комплект. При этом HDMI кабель, продаётся отдельно. Ну никто в здравом уме не будет использовать в ТВ USB, так как картинка при этом хромает и может лагать. Короче «Яблочная» компания как всегда – всё по минимуму. Кабель, ясен пень, надо покупать.
Как установить и настроить
- Включаем волшебную коробочку к электрической сети. И подключаем кабель HDMI к телевизору. Убедительная просьба использовать кабель версии HDMI 2.0 или более поздней версии. В противном случае работать ничего не будет.
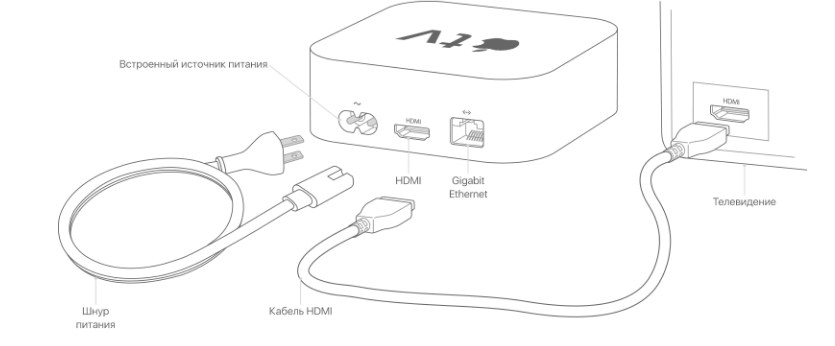
- Можете подключить кабель от роутера или провайдера напрямую в соответствующий разъём.
- На пульте управления телевизором нажимаем на кнопку выбора коннекта и выбираем HDMI. Подтверждаем действие, и вы попадаете в меню яблочной коробочки.
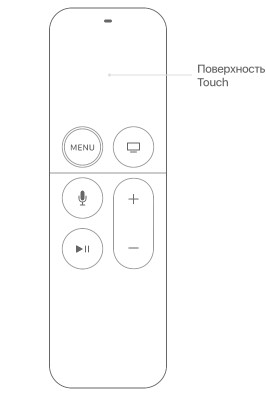
- Теперь возьмите пульт и нажмите на сенсорную верхнюю часть Touch для синхронизации пульта и приставки. Если не получается, то поднесите пульт на расстояние 10 см от приставки и одновременно зажмите клавишу «+» и «MENU».
- Далее выбираем язык.
- Читаем политику конфиденциальности и жмём «Дальше».
- Теперь у вас есть выбор автоматической настройки или ручного режима.
- При ручной настройке аппарат сразу же предложит подключиться к Wi-Fi или скажет о прямом коннекте по проводу. При подсоединении к вайфай – выбираем нашу сеть и вписываем пароль.
- Вводим учётную запись Apple ID. Но можете его пропустить, если её нет или вы хотите настроить это позднее.
- Далее останется выполнить пару несложных действий, о которых будет подробно написано на экране, и после этого вы попадёте в меню гаджета.
На Android TV
Если у вас телевизор с Android TV, алгоритм подключения к беспроводной сети будет немного другой. На таких устройствах установлена система Android. Меню очень похоже на интерфейс смартфона или планшета, так что сложностей с настройкой не должно возникнуть.
Чтобы подключить интернет в телевизоре с OC Android, войдите в настройки. Обычно это значок шестерёнки в верхнем правом углу.

Нажмите на него. Откроется меню. Выберите «Сеть и интернет». Отобразится список доступных подключений, как на смартфоне. Выберите ваш роутер, нажмите на него и введите ключ сети.
One foot connection
Для подключения интернета на некоторых телевизорах можно воспользоваться встроенной функцией One foot connection. Но только в том случае, если роутер у вас её поддерживает.
Работает это ещё проще, чем WPS. Войдите в меню и нажмите на соответствующий пункт.

Больше ничего делать не надо. Просто подождите, пока закончится соединения.
Подключение и настройка в зависимости от модели
Процесс подключения телевизора к Wi-Fi может отличаться в зависимости от производителя. В особенности это касается интерфейса. Такие незначительные отличия могут запутать неопытного пользователя. Ниже вы можете ознакомиться с процессом настройки для самых популярных моделей ТВ.
Samsung
Существует 2 способа подключения Smart-телевизора Samsung к интернету. А именно:
- По сети Wi-Fi. Если на вашем телевизоре нет встроенного Wi-Fi-адаптера, приобретите его, отдав предпочтение соответствующему производителю, чтобы избежать возможной проблемы несовместимости устройств.
- Через сетевой кабель. К роутеру телевизор подключается напрямую.
Для настройки:
1. Возьмите пульт от телевизора. Нажмите кнопку «MENU».
2. На телевизоре появится окошко, в котором выберите «Сеть» — «Настройки сети».
3. Далее в меню настроек сети нажмите кнопку «Пуск».
4. В следующем окошке определите тип сетевого соединения: кабель либо беспроводное подключение по Wi-Fi. Подключение через кабель произойдёт автоматически, а для Wi-Fi необходимо будет ввести пароль.
5. После введения пароля в случае успешного подключения вы увидите подтверждение этому на экране.
LG
Настроить интернет в ТВ LG проще и быстрее. Для подключения Smart-телевизора LG к сети:
1. Зайдите в «Настройки» — «Сеть» — «Подключение к сети Wi-Fi».
2. Выберите сеть, введите пароль, через несколько секунд подключение осуществится. После этого для проверки зайдите в основное меню и включите, например, YouTube. Откройте любое видео.
Sony
Чтобы воспользоваться интернет-службами, телевизор нужно подключить к сети. Телевизор Sony можно подключить как через Ethernet-кабель, так и по Wi-Fi.
Подключение через кабель:
1. Выключите оба устройства — и телевизор и маршрутизатор. До щелчка вставьте штекер кабеля как в разъём на задней панели телевизора, так и в слот на маршрутизаторе. Включите оба устройства и подождите 10-20 секунд, пока они загрузятся. Нажмите кнопку «Home» на пульте.
2. Войдите в меню «Установки».
3. Выберите пункт «Сеть» — «Настройка сети» — «Настройка сетевого соединения».
4. Нажмите «Просто». Если кабель LAN подключён, ТВ не будет предлагать дополнительных параметров подключения, сразу же начав проверку проводного соединения. Ожидайте соответствующего сообщения на экране об успешном подключении, затем нажмите «OK».
Для беспроводного подключения нажмите кнопку «HOME» на пульте, зайдите в установочное меню, далее — «Сеть» — «Настройка сети». Затем «Настройка сетевого соединения». Нажмите вариант «Просто» и выберите вариант «Подключение Wi-Fi». Далее будет предложено 2 варианта:
- либо найти беспроводную сеть среди точек доступа и ввести пароль;
- либо произвести настройку с помощью WPS, нажав кнопку сброса на роутере до того, как запустите этот вариант.
Philips
Настройка интернета на телевизорах компании Philips ничем не отличается от настройки его на телевизорах Sony. Пользователям Philips следует обратиться к предыдущему пункту данной статьи для настройки.
Xiaomi
Устройства от этой фирмы работает на базе Android TV. Порядок действий для подключения ТВ Ксаоми к телевизору через вай фай:
- Раскрыть настройки на своем телеприемнике.
- Отыскать графу «Сеть и Интернет».
- Выбрать вариант «Wi-Fi» и запустить сканирование найденной точки доступа.
- Найти домашнюю сеть по наименованию.
- Ввести актуальный пароль и дождаться, пока появится сообщение об удачном соединении.
Подключение к интернету старых моделей телевизоров
Несмотря на огромную популярность Смарт ТВ, многие люди являются владельцами старых моделей телевизоров, которые без дополнительных устройств не могут подключиться к интернету. На помощь приходят кабели, приставки и адаптеры. Самым простым способом, который позволит обойтись без Смарт ТВ, является приобретение Wi-Fi–адаптера, который подсоединяется к ТВ-панели при помощи USB-порта. Далее выполнить действия:
- Выбрать в настройках «Сеть» и тип «Беспроводной», потом «Ок».
- Появится меню, где надо выбрать требуемое соединение.
- «Простая установка» — выбирается, если роутер способен автоматически подключаться к вай–фай.
- «По точке доступа», если есть данные для авторизации.
- «Локальное соединение», т.е. без выхода в интернет.
Возможные проблемы при подключении
Хоть подключение роутера не такой тяжелый процесс, как может показаться, нередко пользователи встречаются с рядом проблем при соединении этих устройств. Поэтому следует разобрать ряд повторяющихся ошибок, которые случаются при соединении маршрутизатора и ТВ:
Телевизор не видит Wi-Fi-сигнал роутера
Для начала следует проверить активно ли подключение к интернету. Если да, то, скорее всего, проблема кроется в том, что поверхность охвата устройств не соприкасается. Вариант решения: разместить Wi-Fi-роутер ближе к ТВ.
После подключения к маршрутизатору на экране появились помехи
Необходимо совершить сброс настроек. Для этого следует зайти в раздел «Системные настройки» и нажать на опцию сброс.
Кабель подключен корректно, но устройство не реагирует на провод
Стоит обратить внимание на целостность LAN-кабеля. Эти провода крайне хрупкие, особенно в местах соединения. При возможности LAN-кабель лучше заменить.
При настройках маршрутизатора система просит ввести пароль
Это обычная процедура для некоторых операционных систем SmartTV. Обычно значение совпадает с паролем от роутера или ПИН-кодом.
Не показываются видеоданные
Проверьте подключение и правильность установки коннекторов или работоспособность сети (проводной или беспроводной) на другом устройстве.
Выводы
Подключить свой телевизор к интернету не сложнее, чем подключить тот же смартфон, или планшет. Как и на других устройствах, часто появляются разные неполадки и ошибки. Например, телевизор не видит нужную беспроводную сеть, появляется ошибка при подключении, отключается от сети, или не хочет подключатся автоматически после включения. Если вы с чем-то таким столкнулись, то пишите в комментариях.
Что делать на телевизоре после подключения к интернету? Можно смотреть видео, или другой контент через предустановленные производителем приложения. Устанавливать другие приложения и игры из магазина приложений (у каждой системы Smart TV он свой), или открывать сайты через встроенный в телевизоре браузер. На Android TV он так и называется – “Интернет”.
Предыдущая




