Случается, что компьютер не запускается или начинает «глючить», но как показывает тщательная проверка всех узлов — они находятся в полном порядке. Одной из самых частных проблем в нашем случае, является отказ работы жесткого диска. Если мы говорим об HDD дисках, который имеют двигатель, в отличии от новых SSD, такой мотор нуждается в хорошем, стабильном напряжении. Однако, если блок питания вышел из строя, или его мощность сильно просела, это может быть большой проблемой. Поэтому, в нашей статье сегодня, мы подробно рассмотрим, как проверить блок питания компьютера.
Мы подробно разберем, можно ли провести какую-то программную проверку блока питания. Также, вам будет интересно прочитать, как измерить напряжение блока питания, пользуясь куском проволоки и мультиметром.

Если коротко для проверки блока понадобится замкнуть зеленый контакт и любой из черных на 24-пиновом шнуре блока питания. После этого необходим, подключить блок к сети. Не забывайте при проверке нажать кнопку включения (тумблер) работы блока питания. После этого необходимо измерить напряжение выдаваемое блоком с помощью мультиметра.
Причины и признаки неисправности блока питания
Блоки питания могут быть неисправны вследствие двух причин:1-я причина. Часто повторяющиеся скачки напряжения в электросети, или когда оно выходит за пределы допустимых значений, в диапазоне которых может работать блок питания.2-я причинаКомпоненты блока питания изготовлены из низкокачественных материалов (особенно это касается дешевых китайских устройств).
Следующие четыре признака характеризуют неисправности в блоках питания:
- Если вы нажмете на кнопку питания системника, ничего не произойдет. Вы не услышите звук, не увидите свет и вращения вентиляторов охлаждения.
- Компьютер периодически включается, не включается, либо самостоятельно перезагружается время от времени.
- ОС загружается, но спустя время отключается, хотя звук и свет есть, а также вращаются вентиляторы.
- Специальная утилита или настройки БИОС показывают, что в системнике и блоке питания повышена температура. Это можно определить и без вскрытия корпуса. В этом случае компьютер часто перезагружается, ОС замедляется, а кулеры крутятся слишком быстро.
Чрезмерное повышение температуры грозит сбоями всех компонентов ПК: видеокарты, материнки, винчестеров и пр.
Как проверяются блоки питания, мы расскажем подробней позже, а пока общая информация для понимания процессов. Есть три способа диагностики неисправностей БП:
- С помощью этого способа мы проверим самое элементарное — подается ли напряжение на блок питания.
- С помощью этого способа мы проверим выходное напряжение на предмет нахождения в необходимом для стабильной работы диапазоне.
- Этот способ позволит нам визуально осмотреть блок питания и увидеть неисправность, например, вздувшиеся конденсаторы, скопившуюся пыль или вышедший из строя вентилятор.
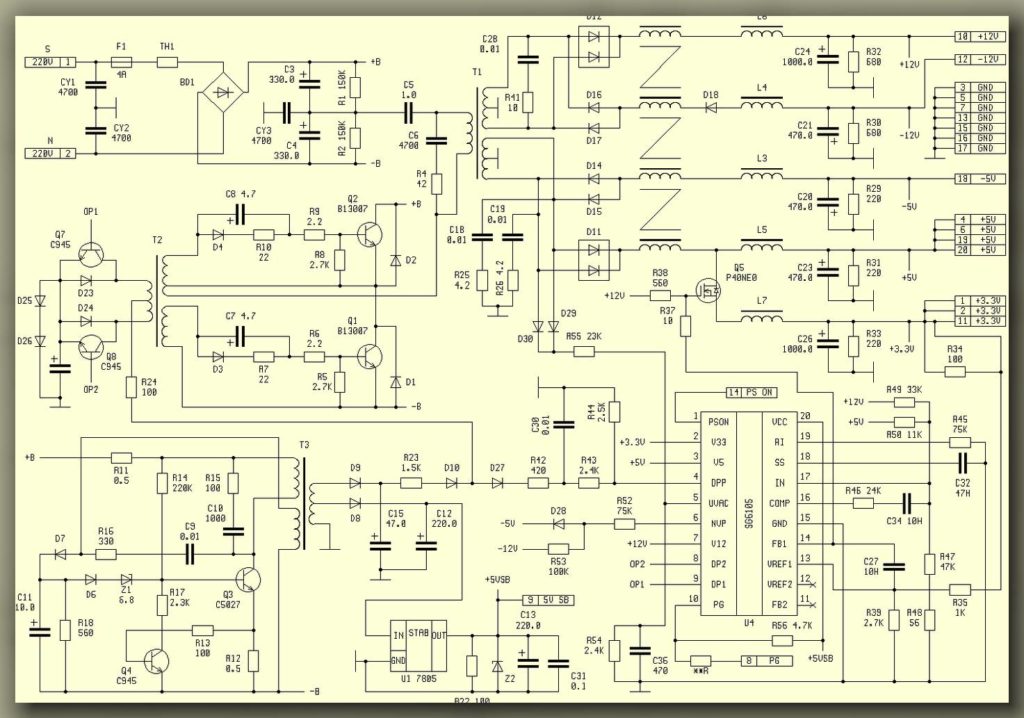
Чтобы легко было диагностировать неполадки в БП даже неподготовленным пользователям, каждый способ мы представим в виде пошаговых рекомендаций. Итак, начнем с первого способа…
Проверка подачи напряжения блоком питания
Первый шаг
Обязательно обесточьте ПК, поскольку блок питания работает с сетевым напряжением в 220В. Этот первый пункт строго рекомендован к исполнению.
Второй шаг — снимите боковую крышку системника
Перед тем как выполнить этот шаг и перейти к следующему, сделайте снимки на телефон/планшет, чтобы потом правильно подключить питание к материнке, оптическому приводу, жесткому диску и прочим компонентам компьютера. И только после этого все отсоединте от блока питания.

Третий шаг
Для выполнения действий следующего, четвертого, шага вам понадобится обычная канцелярская скрепка или похожий на нее кусочек проволоки. Найденную скрепку согните буквой «U»: она понадобится для замыкания контактов блока питания.
Четвертый шаг
Найдите в системнике разъем питания, который состоит из 20 или 24 проводов, свернутых в виде жгута. Эти провода подключают материнскую плату и блок питания компьютера.
Пятый шаг
Найдите на электрическом соединителе разъемы с проводами черного и зеленого цвета. В разъемы, где подключатся эти два цвета проводов, вставьте подготовленную скрепку. Зафиксируйте ее прочно, так чтобы она контактировала с проводами черного и зеленого цвета.
Шаг шестой
Подайте питание на устройство, предварительно включив кнопку, если она была отключена при выполнении первого шага инструкции.
Шаг седьмой
На этом этапе производится диагностика исправности вентилятора блока питания. Если БП работоспособен, то напряжение запустит работу вентилятора (вы увидите вращение охладителей).
Интересная мысль: Как проверить диод мультиметром?
Если они не вращаются, возможно, скрепка, контактирующая с двумя разъемами (проводами черного и зеленого цвета), сместилась и находится не на месте.
Эта диагностика, повторимся, самая недостоверная и не является гарантией работоспособности блока питания. Она лишь дает возможность узнать, включается ли устройство. Идем дальше…
Проверка правильной работы блока питания
Обязательно обесточьте PC, поскольку блок питания работает с сетевым напряжением в 220В. Этот первый пункт строго рекомендован к исполнению.
Перед тем как выполнить этот шаг и перейти к следующему, сделайте снимки на телефон, чтобы потом правильно подключить питание к материнке, оптическому приводу, жесткому диску и прочим компонентам компьютера. И только после этого все отсоедините от блока питания. Найдите в системнике разъем питания, который состоит из 20 или 24 проводов, свернутых в виде большого жгута. Эти провода подключают материнскую плату и блок питания компьютера. Найдите черные, розовые, желтые, красные разъемы, распложенные на контактном, состоящем из 20 либо 24 проводов.
[stextbox id=’warning’]Чтобы получить корректные значения выходного напряжения, они должны измеряться только, когда блок питания под нагрузкой. БП питает жесткие диски, вентиляторы, приводы, материнку, работая под нагрузкой. Иначе диагностика наша будет неверная: покажет высокую погрешность значений.[/stextbox]
Это важно! Для осуществления нагрузки устройства, можно использовать 12-ти вольтовый внешний вентилятор, любой винчестер, носитель информации в виде диска или сочетать все эти устройства.
Подайте питание на устройство, предварительно включив кнопку, если она была отключена при выполнении первого шага инструкции. Здесь мы измеряем выходное напряжение блока питания на найденных в третьем шаге проводах с помощью вольтметра. Розовые и черные провода имеют самое минимальное значение напряжения — 3,3 вольта, красные и черные — 5В, а желтые и черные — 12В.
Все перечисленные значения могут незначительно, на 5%, отклоняться в ту или иную сторону. Вот такие пределы допустимы:
- 3,3 вольта — 3,13 — 3,46;
- 5 вольтов — 4,74 — 5,24;
- 12 вольтов — 11,3 — 12,5.
Визуальный осмотр блока питания
- Первый шаг Обязательно обесточьте устройство, поскольку блок питания работает с сетевым напряжением в 220В. Этот первый пункт строго рекомендован к исполнению.
Второй шаг Снимите боковую крышку системника. - Перед тем как выполнить этот шаг и перейти к следующему, сделайте снимки на телефон, чтобы потом правильно подключить питание к материнке, оптическому приводу, жесткому диску и прочим компонентам компьютера. И только после этого все отсоедините от блока питания.
- Третий шаг Снимите блок питания, который прикручен к системнику четырьмя винтами (выкрутите их отверткой).
Четвертый шаг Разберите блок питания, разъединив две крышки, которые крепятся между собой четырьмя винтами. - Пятый шаг Осмотрите отсоединенный и разобранный блок питания. Устройство должно быть чистым, конденсаторы не вздуты, а вентилятору ничего не препятствует.Если вы все это обнаружили, сделайте следующее:
- Тщательно и осторожно пропылесосьте блок питания.
- Смажьте либо замените вентилятор.
- Неисправные конденсаторы перепаяйте.
Если ни один из четырех пошаговых алгоритмов действий не помог устранить неисправность, вам понадобится профессиональная диагностика или установка нового блока питания.
Нужен ли осциллограф для оценки работоспособности блока питания компьютера?
[stextbox id=’warning’]Достаточно часто причиной выхода из строя персонального компьютера, ноутбука, нетбука является его блок питания, который либо полностью выходит из строя, либо не стартует, либо выдает неверный уровень напряжения по основным линиям. Блоки питания ноутбуков, нетбуков устроены проще – они выдают одно напряжение и оценить их работоспособность не трудно. Сложнее обстоят дела с блоками питания персональных компьютеров.[/stextbox]
Нередко попросив проверить работоспособность компьютера получаешь неадекватный ответ – у меня нет осциллографа. Такое профессиональное оборудование, как usb осциллограф не нужно обыкновенному пользователю, который в физике электричества ничего не понимает. К примеру, зачем пользователю осциллограф, если он не понимает различия между переменным и постоянным напряжением, а также зависимости между силой тока и напряжения он вовсе не знает. Именно поэтому для проверки работоспособности блока питания компьютера можно ограничиться стандартной его заменой на другой, который достоверно работает. В некоторых случаях можно попробывать запустить блок питания и измерить напряжения 5 вольт и 12 вольт на молексах устройства. Просадка более 10% считается критической для стандартного компьютера, а для разогнанного 5% можно считать уже критичным уровнем.
Для измерения напряжения используется вольтметр или мультиметр. Данные устройства гораздо более просты для изучения и не требуют специальных знаний, которые требуются при использовании осциллографа. Вполне достаточно ограничиться умениями соединять два щипца с двумя различными и выводами с последующей фиксацией полученных результатов.
Блок питания с вентилятором 12 см
Такие вентиляторы обеспечивают лучшее охлаждение радиодеталей блока питания. Нужно также помнить еще одно правило: хороший блок питания не может быть легким. Если блок питания легкий, значит в нем применены радиаторы маленького сечения и такой блок питания будет при работе перегреваться при номинальных нагрузках. А что происходит при перегреве? При перегреве некоторые радиоэлементы, особенно полупроводники и конденсаторы, меняют свои номиналы и вся схема в целом работает неправильно, что конечно же, скажется и на работе блока питания.
Полезный материал: Фантомное питание для микрофона: схема подключения
Также не забывайте хотя бы раз в год чистить свой блок питания от пыли и хорошо усвойте как проверить блок питания компьютера. Пыль является «одеялом» для радиоэлементов, под которым они могут неправильно функционировать или даже «сдохнуть» от перегрева.

Самая частая поломка БП — это силовые полупроводнки и конденсаторы. Если есть запах горелого кремния, то надо смотреть, что сгорело из диодов или транзисторов. Неисправные конденсаторы определяются визуальным осмотром. Раскрывшиеся, вздутые, с подтекающим электролитом — это первый признак того, что надо срочно их менять.
При замене надо учитывать, что в блоках питания стоят конденсаторы с низким эквивалентным последовательным сопротивлением (ESR). Так что в этом случае вам стоит обзавестись ESR-метром и выбирать конденсаторы как можно более с низким ESR. Вот небольшая табличка сопротивлений для конденсаторов различной емкости и напряжений:
Здесь надо подбирать конденсаторы таким образом, чтобы значение сопротивления было не больше, чем указано в таблице.
При замене конденсаторов важны еще также два параметра: емкость и их рабочее напряжение. Они указываются на корпусе конденсатора:
Как быть, если в магазине есть конденсаторы нужного номинала, но рассчитанные на большее рабочее напряжение? Их также можно ставить в схемы при ремонте, но нужно учитывать, что у конденсаторов, рассчитанных на большее рабочее напряжение обычно и габариты больше.
Если у нас блок питания запускается, то мы меряем напряжение на его выходном разъеме или разъемах мультиметром. В большинстве случаев при измерении напряжения блоков питания ATX, бывает достаточно выбрать предел DCV 20 вольт.
При помощи программы OCCT мы сможем провести тест следующих компонентов нашего ПК:
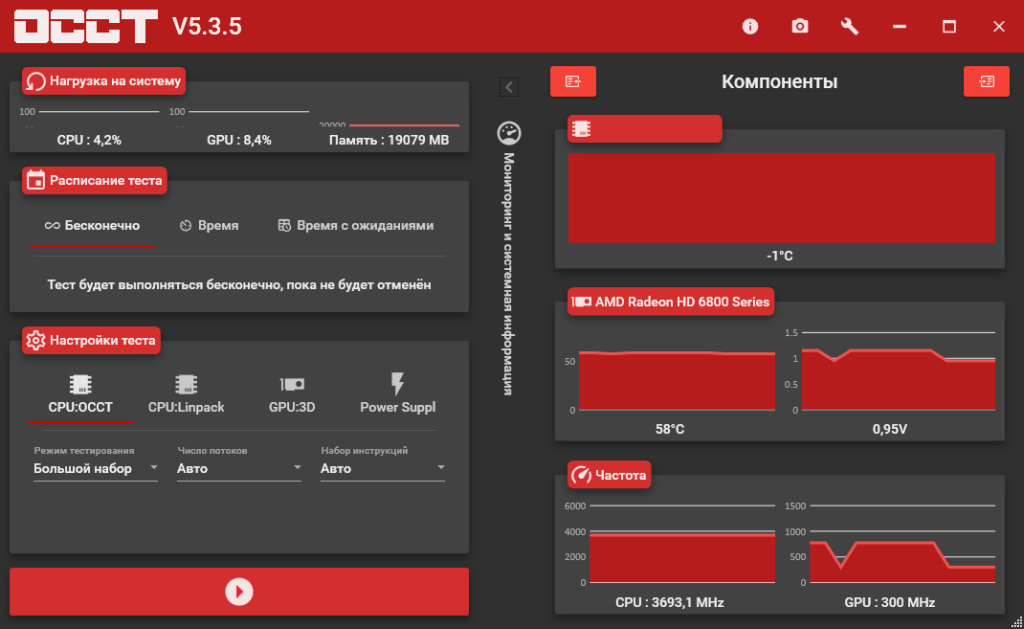
Программа OCCT при прохождении теста даёт максимальную нагрузку на тестируемые компоненты нашего ПК. И если тестирование закончилось без ошибок, то ваш ПК и система охлаждения полностью исправны, и выходить из строя пока не собираются!
Полезная статья: Проверка светодиода тестером
Для начала скачиваем программу , или с Официального сайта , устанавливаем.
Установка стандартная, после запуска скаченного установочного файла в первом окошке жмём «Далее», во втором жмём «Принимаю», в третьем «Далее» и в четвёртом окне — кнопочку «Установить»
После установки на рабочем столе у вас появится вот такой значок программы OCCT
Запускаем программу с ярлыка. И пред нами появляется примерно вот такое окно.
Почему примерно? Потому что окно программы меняется в зависимости от настроек, у меня программа уже настроена, и у вас в итоге после всех настроек получится то же самое окно программы, а дальше уже «наученные» будите менять его по своим интересам.
Итак, приступим к настройке программы OCCT .
В главном окне программы кликаем по этой кнопочке
Попадаем в окно настроек
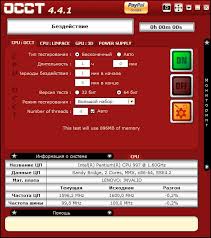
В этом окне самое главное проставить температуры, при достижении которых тест будет остановлен, это необходимо для предотвращения выхода из строя какого-либо узла от перегрева. Но если вашему ПК 5 и более лет, то выставляйте температуру 80°С. Более позднего выпуска детали очень чувствительны к перегреву. Самый оптимальный вариант — посмотреть предельно допустимые температуры вашего железа на сайте производителя.
Комплектующие в разгоне тест не проходят! Программа OCCT даёт такую нагрузку, что температура переваливает за 90°С и останавливает тест.
От 90°С до 100°С и выше — это критическая величина, при которой детали на ваших комплектующих начнут отпаиваться из своих сёдел, если не успеют сгореть раньше. Но панически бояться сжечь систему не стоит! «Повторюсь» Главное, перед прохождением теста проверить на работоспособность все вентиляторы (Кулера) в системном блоке и почистить от пыли систему охлаждения. А проводить тест компьютера на стабильность нужно обязательно! Для того, чтобы выход из строя ПК (допустим в момент написании какого-нибудь архи-важного для вас материала) не стал неожиданностью. После решения вопроса по температурам, в последней колонке настроек которая называется «В реальном времени», ставим галочки для графиков, которые мы хотим видеть при прохождении теста.
Так, с настройками разобрались, можете закрывать их. Теперь переходим обратно к главному окну программы. В главном окне программы находятся четыре вкладки. CPU:OCCT, CPU:LINPACK, GPU:3D и POWER SUPPLY.
Тест БП (Блока Питания)
Настройки практически те же самые, как и на вкладке GPU:3D
Тут принцип теста такой: Вся система работает на возможно полную мощность, пытаясь по максимуму напрячь наш БП.
Несколько полезных мыслей
Так, первым делом нужно отсоединить от материнской платы длинную прямоугольную колодку с контактами. Вот так она должна выглядеть и у вас:
[stextbox id=’warning’]На этом шаге отключите на всякий случай питание от винчестера. А вот дисковод пусть будет под напряжением, поскольку считается, что компьютерные блоки нельзя запускать без нагрузки. Самые дешевые из них при этом могут сгореть: А теперь переходим к основному моменту. Берем самую обычную канцелярскую скрепку, разгибаем ее и замыкаем контакты зеленого и черного проводов на большом штекере: Конечно же, надо понимать тот момент, что делать такие манипуляции лучшего всего при полностью обесточенном компе, дабы по неопытности не закоротить чего-нибудь и не сжечь к чертям материнскую плату или винчестер. Так вот, после подачи напряжения, наш блок должен зашуметь вентилятором, что в большинстве случаев говорит о его полной боевой готовности. Если же этого не произошло, значит он действительно умер. Вот таким простым способом, можно легко проверить блок питания компа на работоспособность. И кстати, на крайний случай, данный способ подойдет даже без участия самого компьютера и материнской платы:[/stextbox]
Что еще можно сказать по этому вопросу? Если после замыкания скрепкой вентилятор крутится, а комп все равно не заводится, есть смысл проверить мультиметром напряжение питания по всем каналам: Поэтому держите этот нюанс в голове и помните, что если компьютер вообще не стартует, а блок рабочий, то возможно, дело в пробитых кондерах. Еще раз посмотрите на них: А находятся они всегда около самого процессорного гнезда и отвечают за подачу питания на него. Ну что же, теперь вы точно знаете как можно проверить блок питания компьютера на работоспособность. На этом всем пока и до новых встреч. А напоследок, как всегда, очень интересное видео. Давайте смотреть вместе. Как проверить блок питания компьютера. Компьютер не включается.
Итак, провод питания от розетки к блоку питания компьютера проверен. Таким образом, на блок питания подходит необходимое напряжение. Но при нажатии на кнопку включения ничего не происходит и компьютер не включается. Скорее всего, речь идёт о неисправности блока питания. Можно самостоятельно проверить блок питания, его исправность и хотя бы попытаться определиться с тем, по какой причине блок питания компьютера не работает.
Что ж, придётся освободить компьютер от боковой крышки со стороны вентиляционного отверстия. Вторую снимать необязательно. Если при нажатии на кнопку включения вентиляторы не крутятся, возможны лишь несколько вариантов. Главные причины: неисправен блок питания или кнопка включения. Да, бывает всякое, и это может быть просто неисправность кнопки или обрыв провода от кнопки к разъёму на . Давайте выделим направление, в каком будем двигаться.
Что нам понадобится?
- закоротка в виде металлической проволочки, небольшой кусок провода небольшого сечения; я использую радиоэлемент типа резистор номиналом в 1 кОм, но для разового опыта и скребки будет достаточно; однако надолго советую БП со скребкой не оставлять: чем меньше сечение, тем сильнее наша ипровизированная закоротка будет греться
- (если собираетесь проверить не только работоспособность БП, но и напряжение по основным каналам нагрузки)
10 закоротка в виде металлической проволочки
Всю процедуру проверки предлагаю разбить на следующие этапы:
А кнопка-то сама работает?
Чтобы отделить неисправность блока питания от неисправности по кнопке, нам пока не понадобиться снимать сам блок питания. Для начала выньте вилку шнура питания компьютера из розетки или выключите кнопкой на задней панели блока питания.
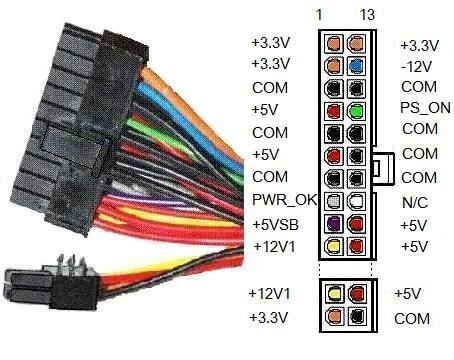
При открытой крышке проследите путь проводов включения и «светодиодных» проводов от передней панели компьютера до материнской платы. Их найти не трудно, они имеют смешанное (красные, синие, чёрные и зелёные провода) цветовое обозначение и, заканчиваясь джекерами, подключаются на разъёмы типа «папа» материнской платы. Эти разъёмы обычно находятся в нижнем квадранте платы.
Наша задача – выделить разъём, который отвечает за включение компьютера с кнопки. Напряжение на материнской плате невелико и электрического разряда бояться не нужно. Единственный совет – стараться не повредить материнскую плату пока вы пытаетесь проверить блок питания нижеописанными манипуляциями.
Искомый разъём определить нетрудно. Он обозначен буквами с участием литер PW или POWER (от английского – питание). Как и на фото ниже, он почти всегда имеет схожую цветовую гамму проводов – зелёный (красный или синий ) плюс белый (редко другие). Но учитывая тот факт, что нам неизвестно, кто собирал наш компьютер, самым лучшим способом определить принадлежность любых проводов, это рисунок рядом с этими разъёмами. Как видно на фото, правая часть рисунка обозначена именно этими буквами. Значит, это и есть кнопка питания. Она связана двумя проводами и она тоже поможет нам проверить блок питания. схема подключения нарисована прямо на плате, а сами разъёмы на фото уже не попали, они чуть правее зоны съёмки
Указанные символы обязательны для кнопки включения. Потяните на себя и извлеките джекер из разъёма. Запомните его. В следующем шаге торчащие штырьки будем замыкать между собой. Следующим шагом вставим вилку шнура питания в розетку или включим кнопку на блоке питания.
Теперь давайте попробуем проверить блок питания на запуск
Пользуясь плоским жалом маленькой отвёртки, лезвием ножниц или канцелярской скрепкой, кратковременно перемкнём освободившиеся от джекера кнопки питания контакты материнской платы как показано на фото. Попробуйте несколько раз.
- Если блок питания исправен и исправна сама , компьютер включится и будет продолжать работать. Выключить компьютер можно будет простым выключением с кнопки на блоке питания, выдёргиванием вилки шнура из розетки или повторным замыканием отвёрткой тех же контактов, но удержанием до выключения.
- Если включились кулеры блока питания, охлаждения процессора и обдува системного блока (если таковой имеется), однако с кнопки в сборе такого не происходило, блок питания в порядке и неисправность кроется в кнопке включения.
- Если компьютер не реагирует на манипуляции, переходим к следующему шагу.
Отсоедините главный разъём ATX , идущий от блока питания к материнской плате. Это самый большой разъём, его ни с чем не спутаешь. Это 24-штырьковый (или 20 + 4) разъём:
Нажмите большим (или указательным) пальцем на пластиковый замок сбоку, освободив разъём для демонтажа, и потяните разъём покачивающими продольными движениями на себя. Упритесь свободными пальцами при необходимости в материнскую плату. Не сломайте (хотя я ни разу не ломал).
Теперь попробуем проверить блок питания и запустить его напрямую
В собранной схеме сигнал на включение идёт с кнопки через материнскую плату на контакт зелёного цвета разъёма, который вы держите в руках. Мы же минуем плату и замкнём этот контакт на любой из чёрный проводов. Чтобы проверить блок питания, замыкание контактов чёрного и зелёного цветов будем проводить кратковременно. А значит можно воспользоваться любыми подручными средствами: канцелярской скрепкой, пинцетом и т. д. Не бойтесь поражения током, напряжение в этой части системы абсолютно безопасно. Контакты, которые будут замыкаться, расположены рядом: они имеют условную нумерацию 15 и 16 (запомните это: нам нумерация пригодится при поиске остальных контактов). Чёрный провод – “земляной” (пустой), зелёный при включённом в розетку проводе несёт в себе напряжение. Замыкать можете прямо при включённом в розетку в БП; вы не пострадаете, напряжение мизерно и для человека не опасно:
Если блок питания продолжает молчать, кулеры крутиться не хотят, неисправность заключается в блоке питания. На языке электротехники это означает, что напряжение на этом участке цепи блока питания менее положенных 5 В. Подробнее об этом в другой статье. Можете вызвать специалиста или продолжить поиски самостоятельно.
Скачайте бесплатно книгу “Диагностика и ремонт блоков”
compfonyk.com/kak-opredelit-neispravnost-bloka-pitaniya-kompyutera/
megaobzor.com/nuzhen-li-oscillograf-dlya-ocenki-rabotosposobnosti-bloka-pitaniya-kompyutera-.html
usilitelstabo.ru/kak-proverit-blok-pitaniya-kompyutera.html
bar812.ru/utilita-dlya-proverki-bloka-pitaniya-kak-proverit-blok-pitaniya.html
www.texnic.ru/shems/komp/003.htm
blogsisadmina.ru/zhelezo/kak-proverit-ispravnost-bloka-pitaniya-bez-kompyutera.html
iapple-59.ru/raznoe/kak-proverit-voltazh-bloka-pitaniya-kompyutera-3-prostyx-sposoba-kak-proverit-blok-pitaniya-kompyutera.html
ydoma.info/kompjuter/blok-pitanija-remont/kompjuter-remont-bloka-pitanija-kompjutera.html
compconfig.ru/oborudovanie/proverka-bp-kompyutera.html
hd01.ru/info/kak-proverit-sostojanie-bloka-pitanija-kompjutera/

