Цель IDE
Используя программную среду Arduino IDE, можно, основываясь лишь на знаниях C++, решать самые разные творческие задачи, связанные с программированием и моделированием.
На сегодняшний день с помощью Arduino конструируют всевозможные интерактивные, обучающие, экспериментальные, развлекательные модели и устройства.
Интерфейс сравнительно простой в освоении, его основой является язык C++, поэтому освоить инструментарий могут даже начинающие программисты.
Мы собрали для вас полный список где представлены лучшие курсы Arduino. В основном они бесплатные, но есть и платные программы с преподавателями
Среда разработки Arduino IDE
Конечно же, эта среда разработки знакома каждому, кто хоть раз программировал для Arduino.
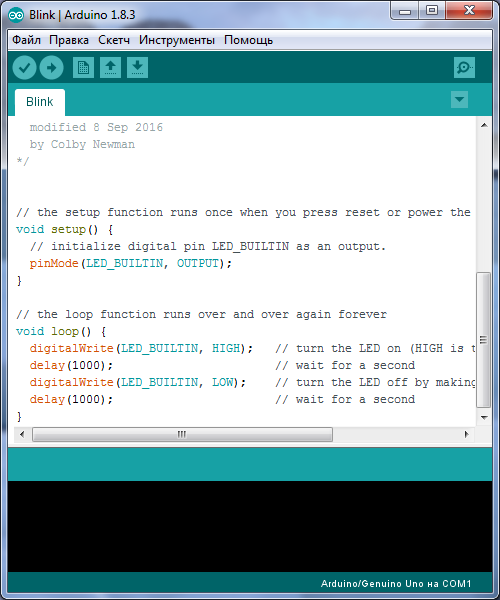
В ней имеется весь необходимый минимум для разработки программ: написание кода, проверка кода, компиляция, загрузка скетча в Ардуино, монитор последовательного порта. Все, кто работал в серьёзных «взрослых» средах разработки типа JetBrains IDEA, Microsoft Visual Studio или Quartus, наверняка отметят, что среда Arduino IDE довольно аскетична: ничего лишнего, и особых удобств она не предлагает.
Версии Arduino IDE
Arduino IDE 1.8.13
Работает на Windows, Mac OS X и Linux. Среда написана на Java и основана на Processing и другом программном обеспечении с открытым исходным кодом.
Скачать
Windows Установщик Windows 7 и выше
Windows ZIP-файл для установки без прав админа
Windows app требует Win 8.1 или 10
Mac OS X 10.10 или новее
Linux 32 бита
Linux 64 бита
Linux ARM 32 бита
Linux ARM 64 бита
Это программное обеспечение может быть использовано с любой платой Arduino.
Arduino 1.8.12
Arduino IDE, которую можно использовать с любой платой Arduino, включая Arduino Yún и Arduino DUE.
Windows Установщик
Windows ZIP-файл для установки без прав админа
Mac OS X 10.8 Mountain Lion или новее
Linux 32 бита
Linux 64 бита
Linux ARM 32
Linux ARM 64
Версия 1.8.10:
- Windows установщик XP и выше
- Windows ZIP-файл
- Windows приложение Windows 8.1 или 10
- Mac OS X 10.8 Mountain Lion или новее
- Linux 32 bits
- Linux 64 bits
- Linux ARM 32 bits
- Linux ARM 64 bits
ВерсияОСGitHub
| 1.8.7 | Windows Windows Installer | MAC OS X | Linux 32 Bit Linux 64 Bit Linux ARM | Код на Github |
| 1.8.6 | Windows Windows Installer | MAC OS X | Linux 32 Bit Linux 64 Bit Linux ARM | Код на Github |
| 1.8.5 | Windows Windows Installer | MAC OS X | Linux 32 Bit Linux 64 Bit Linux ARM | Код на Github |
| 1.8.4 | Windows Windows Installer | MAC OS X | Linux 32 Bit Linux 64 Bit Linux ARM | Код на Github |
| 1.8.3 | Windows Windows Installer | MAC OS X | Linux 32 Bit Linux 64 Bit Linux ARM | Код на Github |
| 1.8.2 | Windows Windows Installer | MAC OS X | Linux 32 Bit Linux 64 Bit Linux ARM | Код на Github |
| 1.8.1 | Windows Windows Installer | MAC OS X | Linux 32 Bit Linux 64 Bit Linux ARM | Код на Github |
| 1.8.0 | Windows Windows Installer | MAC OS X | Linux 32 Bit Linux 64 Bit Linux ARM | Код на Github |
| 1.6.13 | Windows Windows Installer | MAC OS X | Linux 32 Bit Linux 64 Bit Linux ARM | Код на Github |
| 1.6.12 | Windows Windows Installer | MAC OS X | Linux 32 Bit Linux 64 Bit Linux ARM | Код на Github |
| 1.6.11 | Windows Windows Installer | MAC OS X | Linux 32 Bit Linux 64 Bit Linux ARM | Код на Github |
| 1.6.10 | Windows Windows Installer | MAC OS X | Linux 32 Bit Linux 64 Bit Linux ARM | Код на Github |
| 1.6.9 | Windows Windows Installer | MAC OS X | Linux 32 Bit Linux 64 Bit Linux ARM | Код на Github |
| 1.6.8 | Windows Windows Installer | MAC OS X | Linux 32 Bit Linux 64 Bit | Код на Github |
| 1.6.7 | Windows Windows Installer | MAC OS X | Linux 32 Bit Linux 64 Bit | Код на Github |
| 1.6.6 | Windows Windows Installer | MAC OS X | Linux 32 Bit Linux 64 Bit | Код на Github |
| 1.6.5 | Windows Windows Installer | MAC OS X | Linux 32 Bit Linux 64 Bit | Код на Github |
| 1.6.4 | Windows Windows Installer | MAC OS X | Linux 32 Bit Linux 64 Bit | Код на Github |
| 1.6.3 | Windows Windows Installer | MAC OS X | Linux 32 Bit Linux 64 Bit | Код на Github |
| 1.6.2 | Windows Windows Installer | MAC OS X | Linux 32 Bit Linux 64 Bit | Код на Github |
| 1.6.1 | Windows Windows Installer | MAC OS X MAC OS X Java 7+ | Linux 32 Bit Linux 64 Bit | Код на Github |
| 1.6.0 | Windows Windows Installer | MAC OS X MAC OS X Java 7 | Linux 32 Bit Linux 64 Bit | Код на Github |
| 1.5.8 BETA | Windows Windows Installer | MAC OS X MAC OS X Java 7 | Linux 32 Bit Linux 64 Bit | Код на Github |
| 1.5.7 BETA | Windows Windows Installer | MAC OS X MAC OS X Java 7 | Linux 32 Bit Linux 64 Bit | Код на Github |
| 1.5.6-r2 BETA | Windows Windows Installer | MAC OS X | Linux 32 Bit Linux 64 Bit | Код на Github |
| 1.5.5 BETA | Windows Windows Installer | MAC OS X | Linux 32 Bit Linux 64 Bit | Код на Github |
| 1.5.4 BETA | Windows Windows Installer | MAC OS X | Linux 32 Bit Linux 64 Bit | Код на Github |
| 1.5.3 BETA | Windows Windows Installer | MAC OS X | Linux 32 Bit Linux 64 Bit | Код на Github |
| 1.5.2 BETA | Windows | MAC OS X | Linux 32 Bit Linux 64 Bit | Код на Github |
| 1.5.1 BETA | Windows | MAC OS X | Linux 32 Bit Linux 64 Bit | Код на Github |
| 1.5 BETA | Windows | MAC OS X | Linux 32 Bit Linux 64 Bit | Код на Github |
Интерфейс
Сначала рассмотрим общий вид программы, т.е. как она выглядит после запуска. В самом центре – блокнот, то самое место, где пишется код. По умолчанию уже написаны два стандартных блока, setup и loop. К ним вернёмся в разделе уроков программирования. Всё остальное можно увидеть на скриншоте ниже.
- Проверить – компиляция (сборка, проверка на ошибки…) кода без его загрузки в плату. То есть код можно написать и проверить на ошибки даже не подключая плату к компьютеру
- Загрузить – компиляция и загрузка прошивки в плату
- Создать/открыть/сохранить – тут всё понятно
- Монитор порта – кнопка открывает монитор последовательного пора для общения с платой
- Меню вкладок – работа с вкладками, о них поговорим ниже
- Текущее состояние – тут выводится краткая информация о последнем действии: загрузка завершена, ошибка загрузки, автоформатирование завершено и т.д.
- Лог работы – тут выводится лог компиляции и вообще все системные сообщения, отчёты об ошибках и размере скомпилированного кода
- Конфигурация оборудования – выводится название выбранной платы, версии микроконтроллера и номер выбранного COM порта
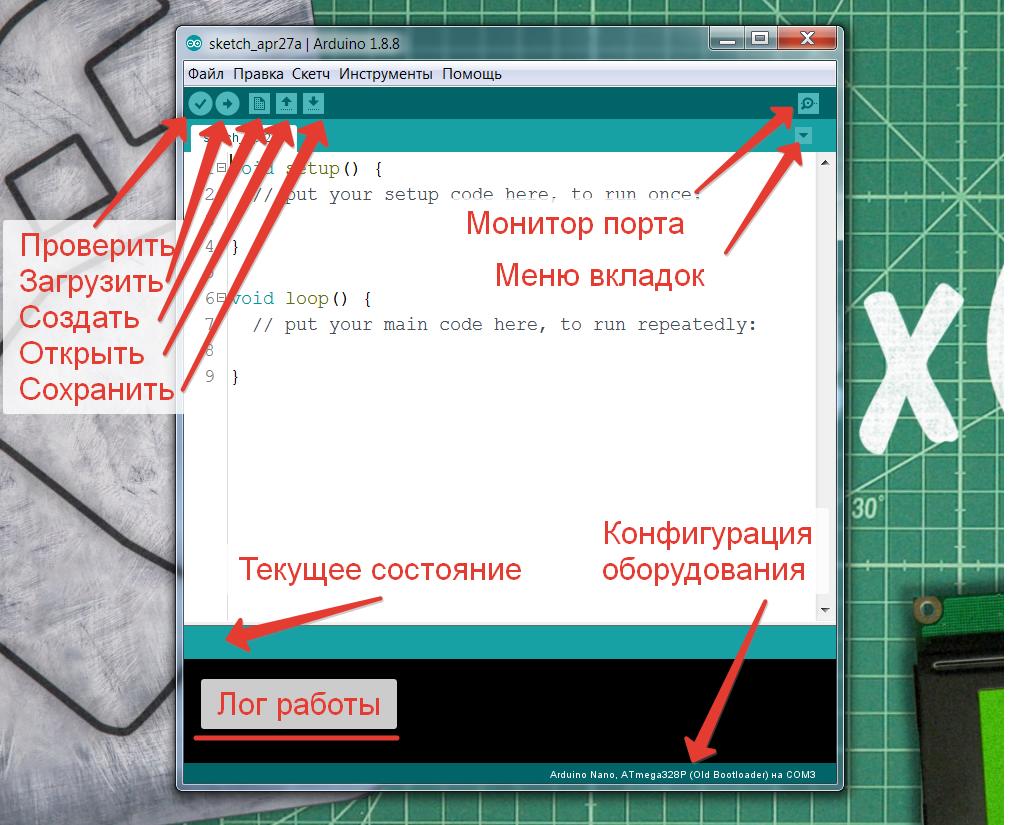
Пробежимся по пунктам меню, которые я считаю первостепенно важными, с остальными можно познакомиться самостоятельно по ходу работы с программой.
Arduino IDE на русском языке
Изначально инструментарий поставляется на английском. И хотя команды меню довольно просты, программу легко можно перевести на нужный язык.
Полный список выпущенных локализаций представлен на этой странице: https://playground.arduino.cc/Main/LanguagesIDE. Русский язык входит в список.
Русский язык входит в список языков Arduino IDE.
Чтобы включить русскоязычный интерфейс, нужно воспользоваться командой:
File → Preferences → Language
(Файл → Настройки → Язык)
и выбрать русский язык в списке.
Cкачать Arduino IDE
| Версия | Windows | Mac OS X | Linux |
| 1.6.5 | Zip Installer | Installer | 32 bits 64 bits |
| 1.8.2 | Zip Installer | Installer | 32 bits 64 bits ARM |
Самый безопасный и надежный источник — это, конечно же, официальный сайт, но вы можете скачать самые популярные версии на этой странице по ссылкам выше. Самая свежая версия на момент написания статьи 1.8.2. Вы можете скачать ее, но многие рекомендуют скачивать версию 1.6.5, потому что она считается самой стабильной. Так же существует классическая версия Иде 1.0.6. Она не поддерживает работу с Arduino Yún и Arduino DUE. Так же эта линейка версий программ больше не поддерживается сообществом и обновляться не будет.
Для Windows есть возможность загрузки архива (Windows) и инсталлятора (Windows Installer). Архив можно использовать как Portable версию. А если вы устанавливаете среду разработки ардуино на свое постоянное рабочее место, то лучше выбрать Windows Installer.
Я использую последнюю версию, но у нее есть трудности при работе из другого редактора. Я долго пытался настроить функции программы в редакторе Sublime Text 3. Работать такая связка абсолютно не хотела, поэтому я просто отказался от этой идеи и оставил все как есть. Если вы хотите использовать свой любимый редактор, то лучше скачивайте версию 1.6.5.
Для загрузки выберите необходимую версию, подходящую под вашу операционную систему. Далее откроется страница с добровольными пожертвованиями. Arduino IDE является бесплатной программой. Вы можете просто скачать ее нажав на серую надпись «Just Download», или можете отблагодарить разработчиков добровольным взносом.
Установка среды
Установка программной среды Ардуино довольно несложный процесс. После того как вы выбрали и скачали нужную версию необходимо запустить установку через файл arduino.exe.
Как всегда – сначала надо согласиться с Лицензионным соглашением, несмотря на то, что сама среда распространяется бесплатно.
Следующим шагом выбираем действия, которые должен сделать установщик. Можно поставить все галочки.
Далее выбираем папку для установки.
Если установщик предложит установить USB-to-serial драйвер – жмем Установить.
Мы выбираем рекомендуемый вариант для Windows 10 и используем автоматический установщик, чтобы максимально упростить работу.
Сначала вы можете перейти на страницу скачивания на нашем сайте или перейти на официальную страницу загрузок Arduino и выберите «Установщик Windows» (англ. – Windows Installer).
На следующей странице выберите “Просто скачать” (JUST DOWNLOAD) или “Содействовать & скачать” (CONTRIBUTE & DOWNLOAD). Теперь будет скачана программа установки.
Запустите только что загруженный .exe-файл. Выберите «Да» (Yes), чтобы программа установки могла вносить изменения в ваш компьютер. Затем примите лицензионное соглашение.
Выберите компоненты для установки (рекомендуется оставить все выбранными).
Выберите папку для установки (рекомендуется оставить по умолчанию) и нажмите «Установить» (install).
Подождите, пока установщик завершит установку.
Далее щелкните Установить (Install), чтобы установить драйверы Adafruit. После этого нажмите кнопку «Установить» (Install), чтобы установить драйвер USB. И далее нажмите снова кнопку «Установить» (Install), чтобы установить второй драйвер USB.
Теперь можно запускать Arduino IDE в Windows 10.
После запуска вы сможете увидеть IDE в работе:
Данная инструкция относятся к Windows 7, Vista и Windows 10. Они действительны также для Windows XP с небольшими различиями в диалоговых окнах.
В инструкции будет упомянута только плата ArduinoLeonardo, но такая же процедура действительна для всех плат Arduino.
Подключите плату и дождитесь, пока Windows начнет процесс установки драйвера.
Если установщик не запускается автоматически, перейдите в Диспетчер устройств Windows:
Пуск -> Панель управления -> Оборудование
Или для английского языка в Win 10 путь будет такой:
Start -> Control Panel -> Hardware
Найдите в списке Arduino Leonardo. Щелкните правой кнопкой мыши и выберите “Обновить драйвер” (англ. – Update driver).
На следующем экране выберите «Найти на моем компьютере драйверы» (Browse my computer for driver software) и нажмите «Далее» (Next).
Щелкните кнопку “Обзор…” (Browse…). Появится другое диалоговое окно: перейдите в папку с только что загруженным программным обеспечением Arduino. Выберите папку с драйверами (drivers) и нажмите OK, затем нажмите Next.
Вы получите уведомление о том, что плата не прошла тестирование Windows Logo. Нажмите на кнопку Продолжить в любом случае (Continue Anyway).
Через несколько секунд появится окно с сообщением, что мастер завершил установку программного обеспечения для Arduino Leonardo в Windows 10. Нажмите кнопку “Закрыть” (Close).
Для установки драйверов Меги шаги будут очень похожими на шаги для любой другой платы. Можно заранее установить Windows-версию сервера LANforge. Процесс будет выглядеть таким образом:
1. Перейдите по ссылке выше на официальный сайт Arduino, чтобы скачать последнюю версию драйвера.
2. Скачайте zip-файл Arduino IDE на рабочий стол. Щелкните правой кнопкой мыши → Извлечь все… (Extract All…), чтобы разархивировать содержимое в папку на рабочем столе. Этот процесс требует, чтобы вы управляли как администратор.
3. Переход к диспетчеру устройств (Device Manager).
- Нажмите Ctrl + F для поиска
- Ищем устройство (Device)
- Выберите диспетчер устройств (Device Manager)
- В окне диспетчера устройств щелкните правой кнопкой мыши на компьютер и выберите пункт “Сканировать на предмет изменений оборудования” (Scan for hardware changes).
6. Если вы нашли ранее установленный драйвер, удалите его. Особенно, если это обозначено как Windows Arduino Mega.
- Щелкните правой кнопкой мыши → Удалить (Uninstall)
- Выберите “Удалить программное обеспечение драйвера для этого устройства” (Delete the driver software for this device) и нажмите ОК.
- Щелкните компьютер правой кнопкой мыши и выберите пункт Сканировать на предмет изменений оборудования (Scan for Hardware Changes).
- Возможно, вам придется отключить и подключить аттенюатор.
- Если контекстное меню не позволяет вам изменить драйверы, перезагрузите систему.
7. Установите драйвер Arduino IDE
- В диспетчере устройств (Device Manager) щелкните правой кнопкой мыши “Неизвестное устройство” (Unknown Device) и выберите “Обновить программное обеспечение драйвера…” (Update Driver Software…)
8. Выберите «Найти на моем компьютере драйверы» (Browse my computer for driver software):
- Перейдите в “Desktoparduino-1.8.9drivers” и нажмите ОК. Версия Arduino IDE у вас может отличаться.
- Нажмите “Далее” (Next)
Вы увидите подтверждение обновления программного обеспечения драйвера. Щелкните “Закрыть” (Close).
Вам не нужно перезагружать вашу систему, чтобы запустить аттенюатор.
Основные проблемы в Windows 10
- Arduino IDE (Windows 10) вылетает или перестает работать при запуске программы
Бывает ситуация, когда Arduino IDE (версия 1.8.12) вылетает при запуске. При запуске arduino_debug.exe получаем это сообщение об ошибке.
C:Program Files (x86)Arduino>arduino_debug.exe Set log4j store directory C:UsersvolkeAppDataLocalArduino15 Loading configuration… Initializing packages… java.lang.NullPointerException at cc.arduino.contributions.packages.ContributionsIndexer.parseIndex(ContributionsIndexer.java:134) at processing.app.BaseNoGui.initPackages(BaseNoGui.java:483) at processing.app.Base.(Base.java:273) at processing.app.Base.main(Base.java:150) C:Program Files (x86)Arduino>
Удаление файлов конфигурации package_index.json и package_esp32_index.json ничего не дает.
Из вариантов решения можно попробовать следующее.
После установки бета-версии (arduino beta1.9-BUILD-119) у многих не возникает никаких проблем.
Также многим помогает Сборка Nightly (ссылка).
Таким образом мы приходим к выводу, что в случае вылета программы в Windows 10 помогает использование последней бета-версии Arduino IDE. Даже для плат ESP8266 она работает нормально.
Еще одной причиной проблемы может быть блокировка со стороны антивируса. Это тоже хорошо бы проверить.
- https://ArduinoPlus.ru/arduino-ide-opisanie-gde-skachat/
- https://soltau.ru/index.php/themes/kompyutery-i-programmy/item/465-kakie-sushchestvuyut-sredy-razrabotki-ide-dlya-arduino
- https://alexgyver.ru/lessons/arduino-ide/
- https://all-arduino.ru/arduino-ide/
- https://ArduinoPlus.ru/arduino-windows-10/
